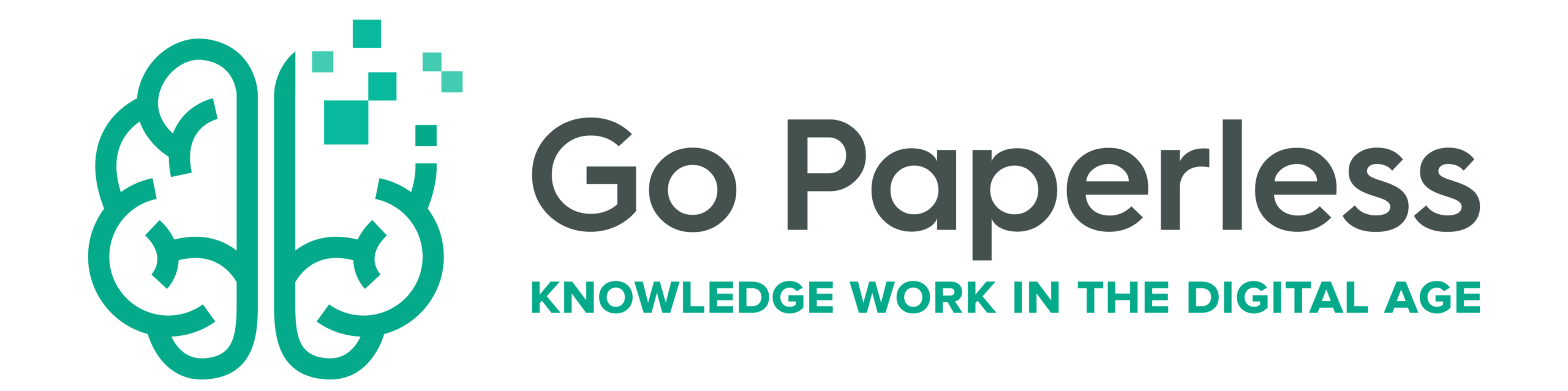A couple of days ago, I received a mail with a question that touches the core of our digital lives: How to backup photos? Shockingly, quite a lot of people do not back up or secure their photos, let alone the remainder of their digital work. Thankfully, that leads to no issues in 95% of the cases. However, for the remaining 5% of cases where it does lead to trouble, the outcry is intense. And understandably, so. Therefore, everyone should implement a backup strategy to secure the things most important to us: Memories and one’s own work.
Why should I back-up my files?
But first things first, why are backups necessary? There are three primary reasons: human error, human misunderstandings, and technical wear and tear.
Deleting a file accidentally happens sooner than you’d think. Normally, it ends up in the system trash, and you can recover it from there. But there are instances where this isn’t possible, for example, when a file is directly deleted due to its large size or when a particular setting has been chosen. You might also realize too late that you’ve accidentally deleted a file, only to find out that it has been automatically purged from the trash.
Handling large projects, such as academic papers, can sometimes lead to confusion within the line of argument, necessitating a complete do-over. In this case, having a backup to revert to quickly becomes a lifesaver.
Technical failure, however, is by far the most critical reason for backing up data. Issues can range from file system errors, app crashes, or inexplicably peculiar events causing file corruption and rendering them unreadable. You might be left without your thesis on the day of submission, without any fault of your own – and that’s where a backup steps in.
The building blocks for an easy back-up solution
There are three requirements that good backup practices should fulfil:
1. It should be automatic—you can’t forget something that happens on its own.
2. Regular backups at short intervals are crucial—a month-old backup serves minimal purpose.
3. It should be easily restorable without the need for advanced IT knowledge or expensive software programs.
Gladly, your Mac offer an excellent, simple, and workable solution out of the box that can be set up with minimal effort in basically no time.
Stowing away backups needs an external hard drive. But keep in mind, you can’t use the same drive for daily work you’re backing up to. So, how to choose the right hard drive for your backups?
Primarily, you should aim for a disc/SSD twice the size of the drive you’re backing up; let’s say if your laptop has 1 TB of storage, the backup drive should store 2TB. It ensures enough room to not only backup your files once but to store different versions of them over time for added safety.
Then the choice boils down to HDDs versus SSDs. HDDs contain mechanical parts, whereas SSDs are essentially massively connected flash storage, as seen in smartphones and USB drives. SSDs hold several advantages:
1. They endure far less wear and tear due to the absence of mechanical parts.
2. They are silent.
3. They operate much faster than HDDs.
4. They are lighter, making them more portable.
While HDDs still have their merits—cost-effectiveness when it comes to the storage per Dollar/Euro ratio—SSDs have their benefits. Thanks to their greater portability and faster read and write speeds, backup SSDs can easily be repurposed to act as regular external drives. My suggestion is to splurge a little and invest in an external SSD unless you’re either extremely tight on funds or need to backup really large amounts of data.
Unfortunately, I can’t recommend a specific hard drive due to the ever-evolving market. It’s best to follow rankings, such as those by the Wirecutter.
One last side note: Cloud storage is not a backup. It’s possible to lose files even in the cloud, although providers like iCloud, Google Drive, and Dropbox have significantly improved reliability over the years. So, understand this as an additional measure rather than a main backup solution, even though it’s always useful to have it at your disposal.
An easy built-in solution – Time Machine
Purchasing a Mac comes with a variety of exceptionally useful software, with Time Machine being one of the most critical. Time Machine facilitates excellent and easy of use, built-in backups without any additional software. Plus, it allows for omitting individual files or folders that may not be crucial to back up, potentially saving some space.
Once set up, Time Machine automatically “backs up your Mac every hour for the past 24 hours, every day for the past month, and weekly for all previous months” according to Apple’s support page. The oldest backups are only cleared when the disk is full.
The setup of Time Machine is straightforward – connect an external hard drive, initiate Time Machine, select a drive as the backup medium, and voilà. Now, Time Machine will continue working in the background, creating backups. Apple’s support article further explains this procedure with tips and tricks.
Cloud back-up for power users
For those seeking a more advanced option, I’d like to propose another option: backup in the cloud (not to be confused with the aforementioned cloud AS backup!). This is your insurance for genuine catastrophes like a house fire. Services like Backblaze* offer solutions where you can save a full copy of your computer to external servers — encrypted, of course.
The idea is straightforward: you install a small program on your computer that then transfers a backup to Backblaze’s servers. Of course, there are other providers like Crashplan, aimed more at small businesses rather than individuals.
However, Backblaze does come with a cost: $9 per month, or $99 for a full year, or $189 for a two-year subscription.
In conclusion, let me summarize the essential takeaways about backups:
1. Having a backup is better than not having one at all. Be serious about finding a solution.
2. Backups should be automated and work in the background to prevent forgetting to backup.
3. TimeMachine is an amazing and easy to use built-in solution. Take advantage!
4. You need an external hard drive, preferably an SSD, and you want to make sure its storage capacity is at least double that of the drive you want to back up.
5. Clouds can help sync individual files and can serve as an additional layer of protection but cannot replace backups.
6. If you are **really** serious about backups, you can apply the 3-2-1 rule. It means you should have 3 backups on 2 different media, and one of them should be located outside your home. In practice, the first backup could secure important files and push them to a hard drive connected to your computer. The second backup could be a complete system image copied over the local network to a second drive not directly attached to the computer. The third backup would be stored externally for disaster recovery using a service like Backblaze.
Points 1 to 5 apply to everyone. Point 6 is for those who want to play it extra safe. If you abide by the first five points, you’ve already taken a significant step towards data security, and you’ve done yourself a huge favor!
Links with a * are affiliate links where I receive a small percentage if a product is purchased through that link or a subscription is made.