Obsidian is also so great because you can extend it almost at will with plugins. In this two-parter, I present my 8 favorite plugins and show how I make Obsidian my perfect writing environment!
The fact that I am a huge fan of Obsidian should be clear to anyone who has been on this blog for a while. There are many reasons for this, which can be read in this article, among others. But one of the most important reasons is the plugin system, which I don’t know from any other app in this form. Anyone who can program can write Obsidian plugins. Thanks to Obsidian’s plugin API, various additional functions can be built in, so that you can make Obsidian exactly the writing environment you always wanted.
Discover new plugins easily via the browser
I also find it very pleasant how easy it is to discover and install new plugins. You simply open the settings and click on Community Plugins. There, you first have to deactivate the Safe Mode switch at the top. Only then will you see the settings options for plug-ins.
Directly below this is the button to open the plug-in browser. The browser then shows all Obsidian plug-ins that are currently available. By default, they are sorted by number of downloads, but you can also sort them by release date and alphabetically. If you click on one of the plugins, you have the option to install the plugin. After that, you have to activate it and adjust the settings to your own preferences.
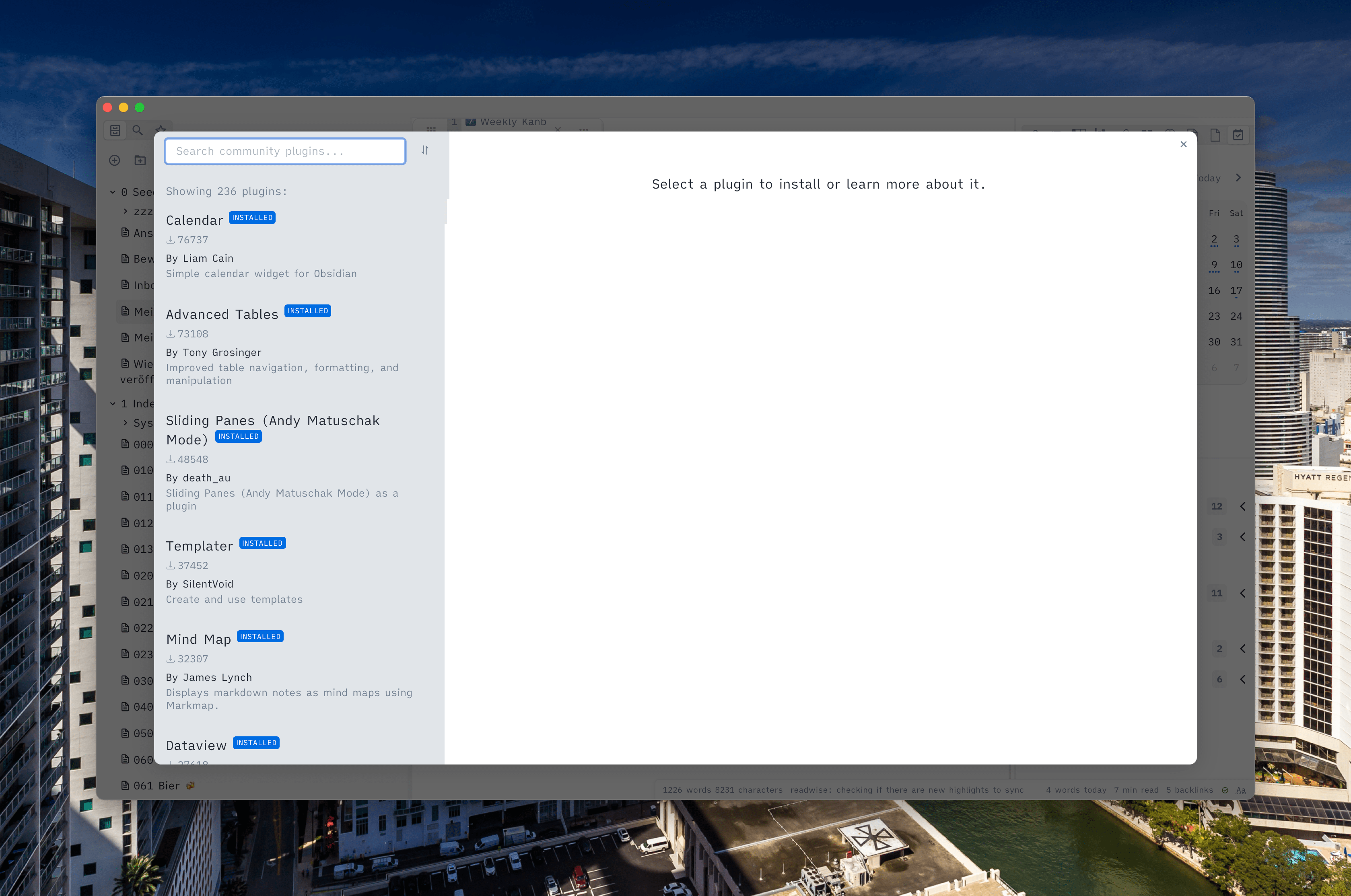
I recommend everyone to just take some time and go through all the plugins. There are currently 236, so you’ll be busy for a while. But there are so many cool additional functions that Obsidian is a different app after that. You don’t have to do everything at once, but you can slowly work your way through and try out a new plugin every now and then.
I would like to present my 8 favorite plug-ins, with this article starting with 4 plug-ins. By the way, I have just installed a total of 55 plug-ins …
Admonition for the eye (and greater clarity)
When selecting the Obsidian plugins to be presented here, I simply went alphabetically, which is why the Admonition plugin makes the start.
While Obsidian is a fantastic tool for linked text and notes, it undoubtedly has its weaknesses in presentation. It can happen quickly that one loses the overview because of all the text. Admonition provides a remedy for this. With this plugin you can add small visual elements, colored boxes, which break up the text. These can be info boxes, abstracts, notes, warnings and more. The full list can be found in the plugin description. Here are some examples from my Obsidian Vault:
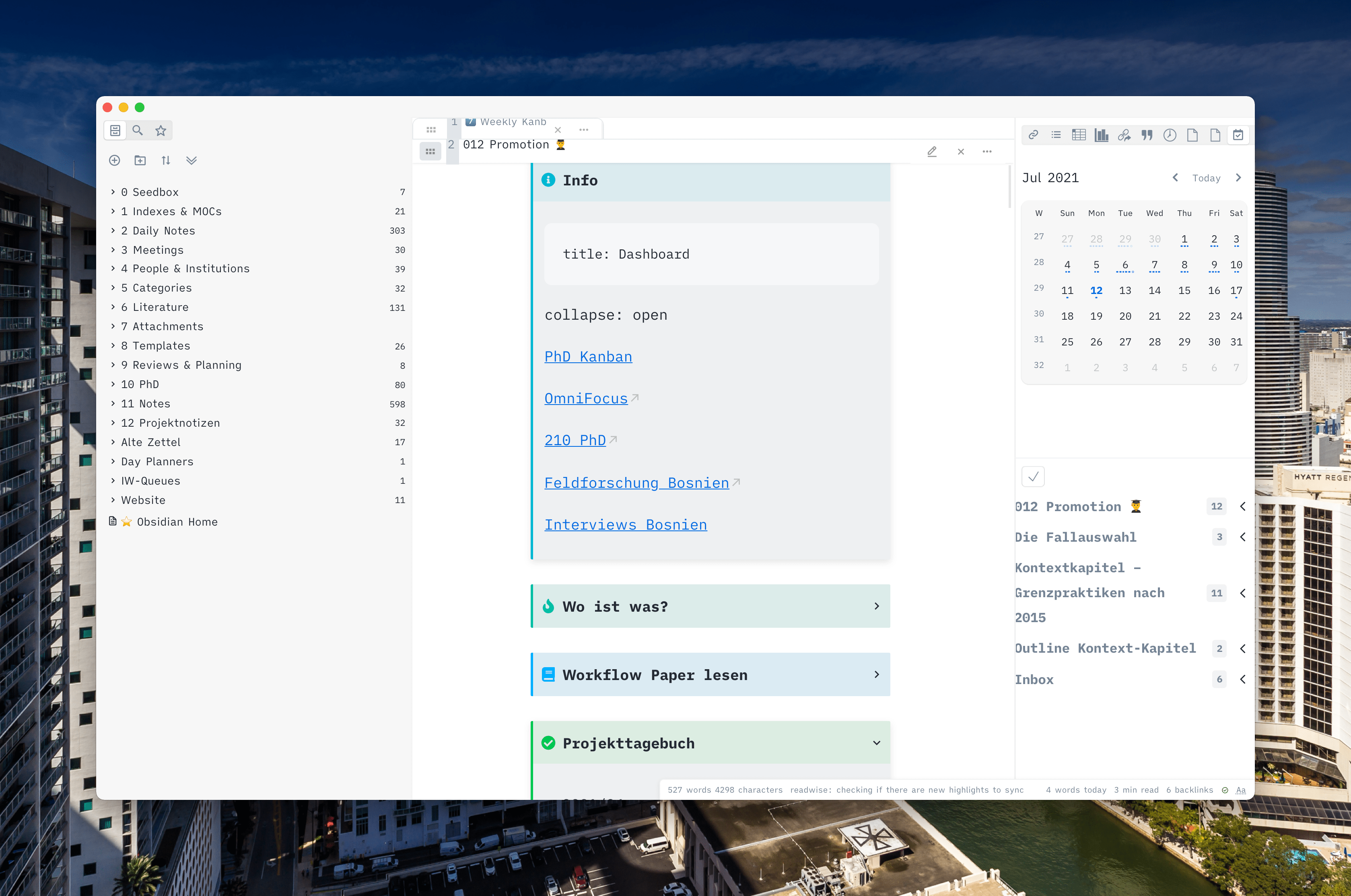
I particularly like the fact that these boxes can also be minimized or collapsed. This is especially helpful for large projects like my dissertation. For example, I have various overviews in which I record workflows or write my research diary. Admonitions help me to always have important information in view and to find my way around the document more easily.
Checklists close the gap between text and OmniFocus
When writing longer texts in the past, I always had the problem that I didn’t know exactly how to deal with Text-To-Dos. By this, I mean the little bits that you would need to revise, or where you would like to verify a fact.
If I just write these tasks in the text, I run the risk of overlooking them. Moreover, I have no way of seeing all the tasks collectively, for example, to estimate the amount of revision needed.
However, I found it too much of a good thing to enter every little task into my to-do manager OmniFocus. In some cases, the effort would be greater than the actual task.
The Checklists plugin solves this problem by bundling all tasks that are scattered somewhere in Obsidian and displaying them in a note. All you have to do is start the task with a – [ ], i.e. mark it as a checkable task. It will then appear in the overview – sorted by note – and can be checked off there.
If you want to have more control over which tasks appear there, you can define a hashtag in the settings that must appear before a paragraph, so that tasks listed there are recorded (e.g. #todo). Since I also use the Kanban plugin (see below), for example, which may also use checkboxes, I prefer the variant with a hashtag as a marker, since otherwise my task overview becomes very full and things end up there that I don’t want to see here.
In addition, notes can be defined that are not to be recorded. For me, Checklists is a small but essential plugin, as I can always keep an eye on my writing tasks without the hassle of having to transfer everything to my to-do manager first.
Work scientifically thanks to Citations
The Citations plugin has some functions to retrieve a Zotero database. However, I currently use it in a very limited way by retrieving cite keys and copying them into my text in Obsidian.
Quick reminder: cite keys are identifiers that Zotfile generates and that you can write into a text to refer to a literature entry in Zotero. Pandoc (the engine that makes PDFs from Markdown, among other things) in turn recognizes these identifiers and inserts the correct literature reference when exporting. So ultimately it’s about saving time, not having to constantly switch between two programs and also avoiding errors.
For Citations, I have now defined a keyboard shortcut that opens a window containing all the literature entries from my Zotero database. With the built-in search, I can find literature in no time at all and insert it into the text.
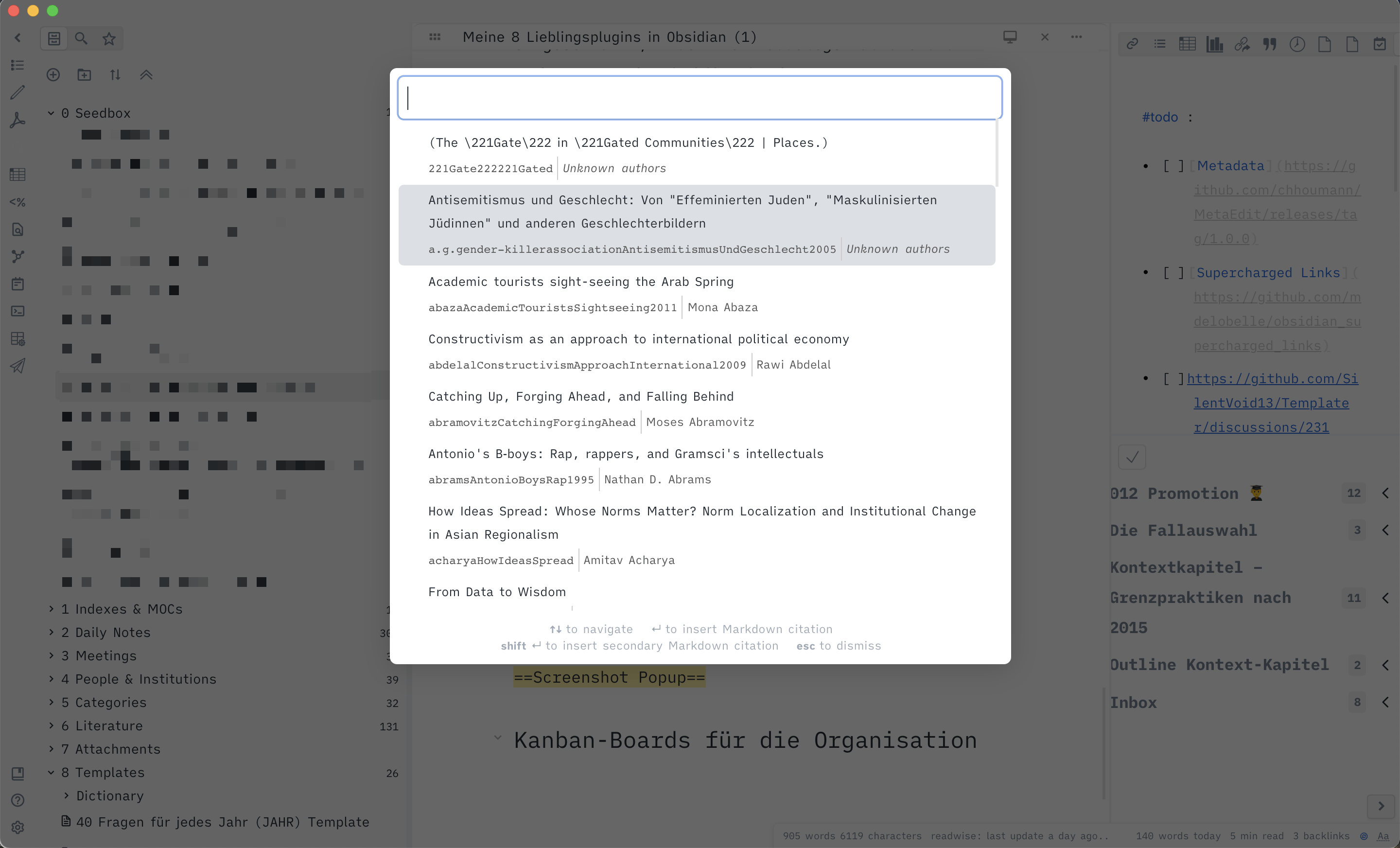
Kanban boards for keeping things organized
As the fourth plugin in the first part, I would like to highlight the Kanban plugin, which really pushes the boundaries of what is possible with Obsidian. Namely, with this plugin, real Kanban boards become possible. I wouldn’t have believed that you could make something like this from a text editor, but I’m all the more excited.
Kanban boards actually come from software development and are excellent for tracking the progress of several projects at the same time. Basically, you have several columns, each showing a processing status. Cards are then placed in these columns to represent the respective projects. As the work progresses, they move from the left (backlog) to the right – until they eventually arrive in the archive.
I currently have the columns Other Boards (for easy access to my monthly or quarterly board1), Backlog for projects not yet started, Current Projects, On Hold for projects I am currently waiting for someone else to finish and of course the archive.
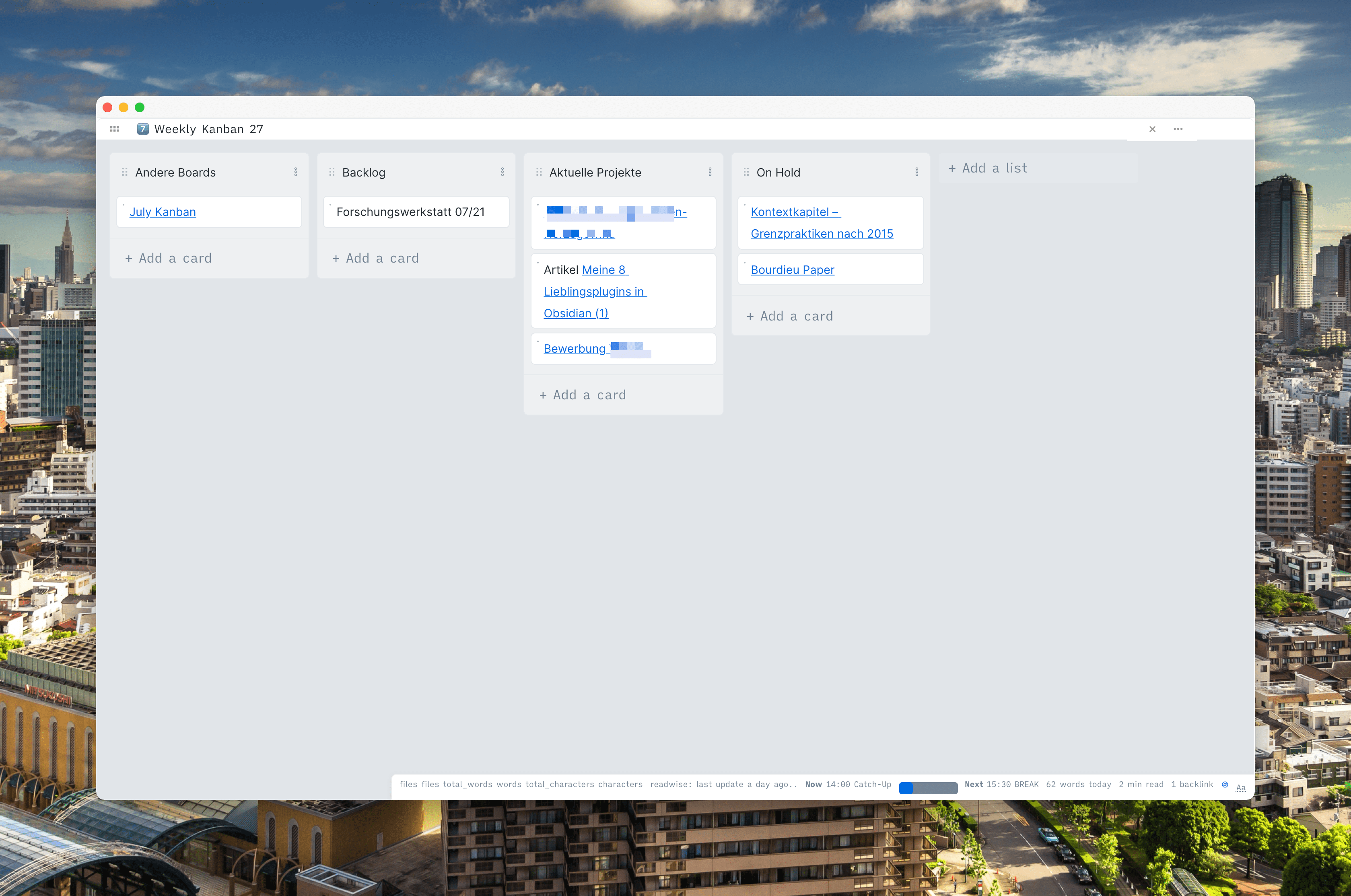
Now, I’m not really a fan of cramming all tasks into one app, which is why I still use OmniFocus for my task management, for example, even though that would be possible in Obsidian. And for Kanban boards, there is also Trello, a wonderful software that I like to use and still do when it comes to projects in which I collaborate with others. After some consideration, however, I was convinced that I could so easily link directly on the board to my project notes that I write in Obsidian. That way everything is in one place and I can jump directly from the board to the note.
That’s it for now. Then in Part 2, I’ll introduce four more plugins that I’m particularly excited about. What are your favorite plugins? Feel free to write them in the comments!
Photo by Xavi Cabrera on Unsplash
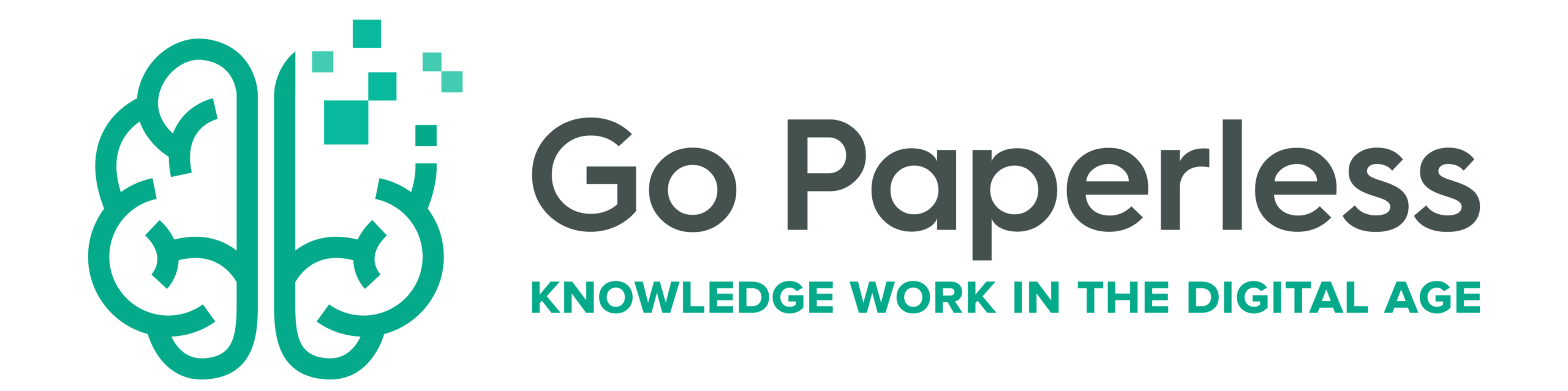

3 Kommentare