Obsidian ist auch so toll, weil man es durch Plugins fast beliebig erweitern kann. In diesem Zweiteiler stelle ich meine 8 liebsten Plugins vor und zeige, wie ich Obsidian zu meiner perfekten Schreibumgebung mache!
Dass ich ein riesiger Fan von Obsidian bin, dürfte jeder:m klar, sein, der:die ein bisschen länger auf diesem Blog unterwegs ist. Dafür gibt es viele Gründe, die u. a. in diesem Artikel nachzulesen sind. Einer der wichtigsten Gründe ist aber das Plugin-System, das ich in dieser Form von keiner anderen App kenne. Obsidian Plugins kann nämlich jede:r schreiben, der programmieren kann. Dank Obsidians Plugin-API lassen sich so diverse Zusatzfunktionen einbauen, sodass man Obsidian zu genau der Schreibumgebung machen kann, die man schon immer wollte.
Neue Plugins einfach über den Browser entdecken
Ich finde es auch sehr angenehm, wie einfach es ist, neue Plugins zu entdecken und zu installieren. Man öffnet dafür einfach die Einstellungen und klickt dann auf Community Plugins. Dort muss man zunächst oben den Schalter Safe Mode deaktivieren. Erst dann sieht man die Einstellungsmöglichkeiten für Plugins.
Direkt darunter befindet sich dann auch schon der Button, um den Plugin-Browser zu öffnen. Im Browser sind dann alle Obsidian Plugins, die aktuell zur Verfügung stehen. Standardmäßig sind sie nach Anzahl der Downloads sortiert, man kann aber auch nach Releasedatum sortieren lassen und alphabetisch. Klickt man auf eines der Plugins hat man die Möglichkeit, das Plugin zu installieren. Nachdem das geschehen ist, muss man es noch aktivieren und ggf. Einstellungen den eigenen Vorlieben anpassen.
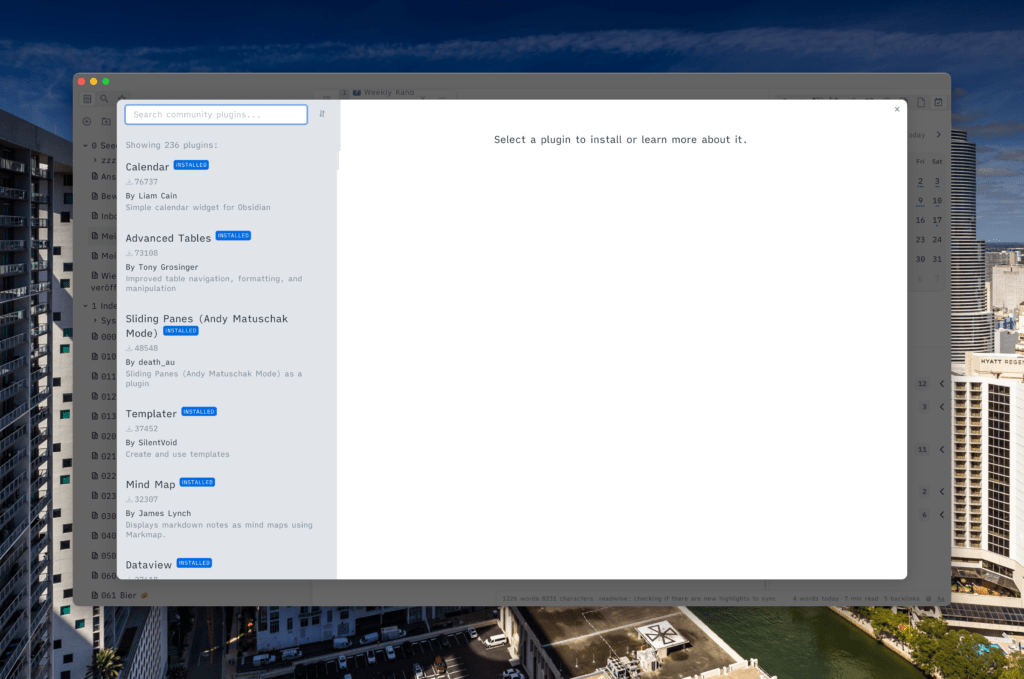
Ich empfehle jeder:m, sich einfach mal ein bisschen Zeit zu nehmen und durch alle Plugins durchzugehen. Aktuell sind das 236, man ist also eine Weile beschäftigt. Dafür gibt es so viele coole Zusatzfunktionen, dass Obsidian danach eine andere App ist. Man muss ja auch nicht alles auf einmal machen, sondern kann sich langsam vortasten und immer mal wieder ein neues Plugin ausprobieren.
Ich möchte gern meine 8 Lieblings-Plugins vorstellen, wobei dieser Artikel mit 4 Plugins den Anfang macht. Insgesamt habe ich übrigens gerade 55 Plugins installiert …
Admonition fürs Auge (und die Übersichtlichkeit)
Bei der Auswahl der hier vorzustellenden Obsidian Plugins bin ich einfach alphabetisch vorgegangen, weshalb das Admonition-Plugin den Anfang macht.
Obsidian ist zwar ein fantastisches Tool für verknüpfte Texte und Notizen, hat in der Präsentation aber unzweifelhaft seine Schwächen. Es kann schnell gehen, dass man vor lauter Text auch mal den Überblick verliert. Admonition schafft hier Abhilfe. Mit diesem Plugin lassen sich kleine visuelle Elemente, farbige Kästen, einbauen, die den Text aufbrechen. Das können Infokästen sein, Abstracts, Hinweise, Warnungen und einiges mehr. Die vollständige Liste findet sich in der Plugin-Beschreibung. Hier sind einige Beispiele aus meinem Obsidian Vault:
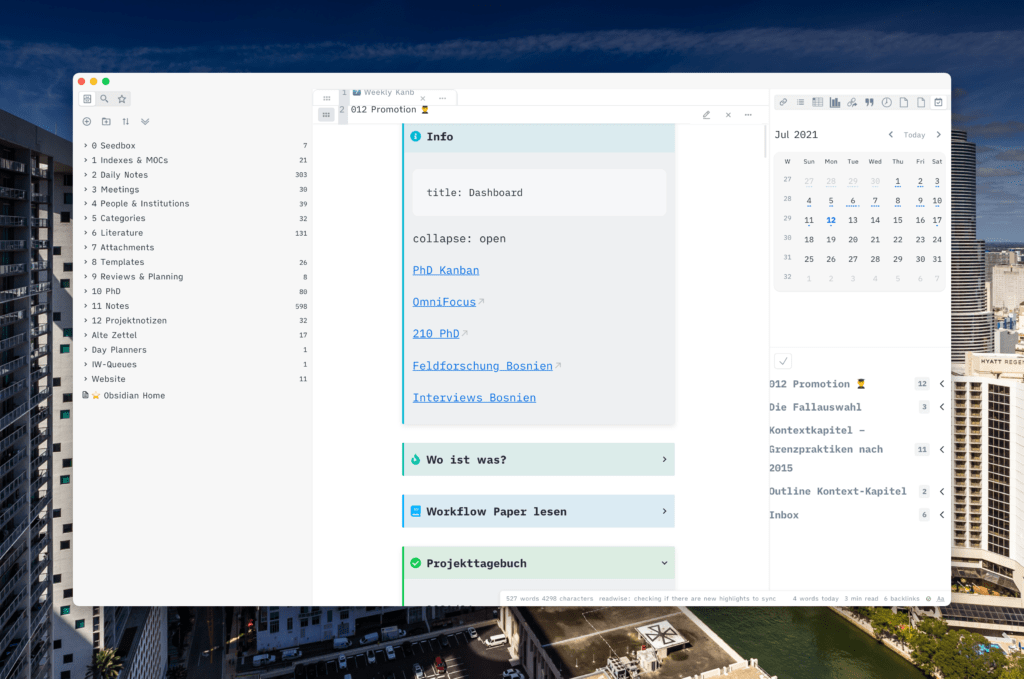
Besonders schön finde ich auch, dass diese Kästen sich auch minimieren bzw. einklappen lassen. Gerade für große Projekte wie meine Dissertation ist das enorm hilfreich. Ich habe z.B. verschiedene Übersichten, in denen ich Workflows festhalte oder mein Forschungstagebuch schreibe. Admonitions helfen mir also wichtige Informationen immer im Blick zu haben und mich leichter im Dokument orientieren zu können.
Checklists schließen die Lücke zwischen Text und OmniFocus
Beim Schreiben längerer Texte hatte ich in der Vergangenheit immer das Problem, dass ich nicht so genau wusste, wie ich mit Text-To-Dos umgehen sollte. Damit meine ich die kleinen Stellen, die man noch mal überarbeiten müsste, oder wo man einen Fakt verifizieren möchte.
Wenn ich diese Aufgaben einfach in den Text schreibe, laufe ich Gefahr, sie zu übersehen. Außerdem habe ich keine Möglichkeit, alle Aufgaben gesammelt zu sehen, um z. B. den Überarbeitungsaufwand abzuschätzen.
Jede noch so kleine Aufgabe in meinen To-Do-Manager OmniFocus einzutragen, fand ich dann aber auch zu viel des Guten. Da wäre der Aufwand zum Teil ja größer als die eigentliche Aufgabe.
Das Checklists-Plugin löst dieses Problem, indem sie alle Aufgaben, die irgendwo in Obsidian verstreut sind bündelt und in einer Notiz anzeigt. Man muss dafür lediglich die Aufgabe mit einem – [ ] beginnen, sie also als abhakbare Aufgabe markieren. Schon taucht sie – nach Notizen sortiert – in der Übersicht auf und sind dort auch abhakbar.
Wer noch etwas mehr Kontrolle haben möchte, welche Aufgaben dort auftauchen, kann in den Einstellungen einen Hashtag definieren, der vor einem Absatz stehen muss, damit dort aufgeführte Aufgaben erfasst werden (z. B. #todo). Da ich z. B. auch noch das Kanban-Plugin nutze (siehe unten) und dieses u.U. auch auf Checkboxen zurückgreift, bevorzuge ich die Variante mit einem Hashtag als Markierung, da sonst meine Aufgaben-Übersicht sehr voll wird und dort auch Sachen landen, die ich an dieser Stelle nicht sehen möchte.
Außerdem lassen sich Notizen festlegen, die nicht erfasst werden sollen. Für mich ist Checklists damit zwar ein kleines, aber essenzielles Plugin, da ich immer meine Schreibaufgaben im Blick haben kann, ohne dafür den Aufwand zu haben, alles erst in meinen To-Do-Manager übertragen zu müssen.
Wissenschaftlich arbeiten dank Citations
Das Citations-Plugin hat einige Funktionen, mit denen sich eine Zotero-Datenbank abrufen lässt. Ich nutze es aktuell allerdings nur sehr eingeschränkt, indem ich citekeys abrufe und in meinen Text in Obsidian kopiere.
Kurz zur Erinnerung: citekeys sind Identifier, die Zotfile erzeugt und die man in einen Text schreiben kann, um auf einen Literatureintrag in Zotero zu verweisen. Pandoc (die Engine, die u. a. aus Markdown PDFs macht) erkennt wiederum diese Identifier und fügt beim Export den korrekten Literaturverweis ein. Es geht letztlich also darum, sich Zeit zu sparen, nicht ständig zwischen zwei Programmen wechseln zu müssen und auch darum Fehler zu vermeiden.
Für Citations habe ich mir nun einen Tastatur-Shortcut definiert, der ein Fenster öffnet, welches alle Literatureinträge aus meiner Zotero-Datenbank beinhaltet. Mit der eingebauten Suche kann ich in Windeseile Literatur finden und in den Text einfügen.
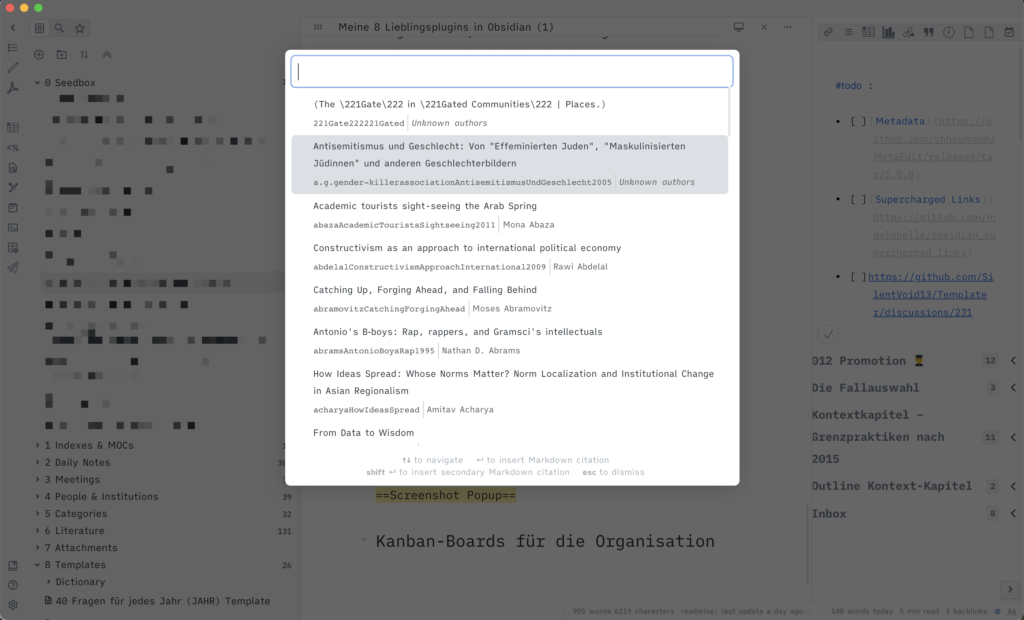
Kanban-Boards für die Organisation
Als viertes Plugin im ersten Teil möchte ich das Kanban-Plugin hervorheben, welches die Grenzen, was mit Obsidian möglich ist, wirklich verschiebt. Mit diesem Plugin werden nämlich echte Kanban-Boards möglich. Ich hätte nicht geglaubt, dass man aus einem Text-Editor so etwas machen kann, bin aber umso mehr begeistert.
Kanban-Boards kommen eigentlich aus der Software-Entwicklung und sind hervorragend dafür geeignet, den Fortschritt mehrerer Projekte gleichzeitig zu verfolgen. Im Prinzip hat man mehrere Spalten, die jeweils einen Bearbeitungsstatus anzeigen. In diese Spalten werden dann Karten platziert, die die jeweiligen Projekte abbilden. Mit fortschreitender Bearbeitung wandern sie von links (Backlog) nach rechts – bis sie irgendwann im Archiv ankommen.
Ich habe aktuell die Spalten Andere Boards (für den einfachen Zugriff auf mein Monats- oder Quartalsboard1), Backlog für noch nicht begonnene Projekte, Aktuelle Projekte, On Hold für Projekte, bei denen ich gerade auf jemand anderen warte und natürlich das Archiv.
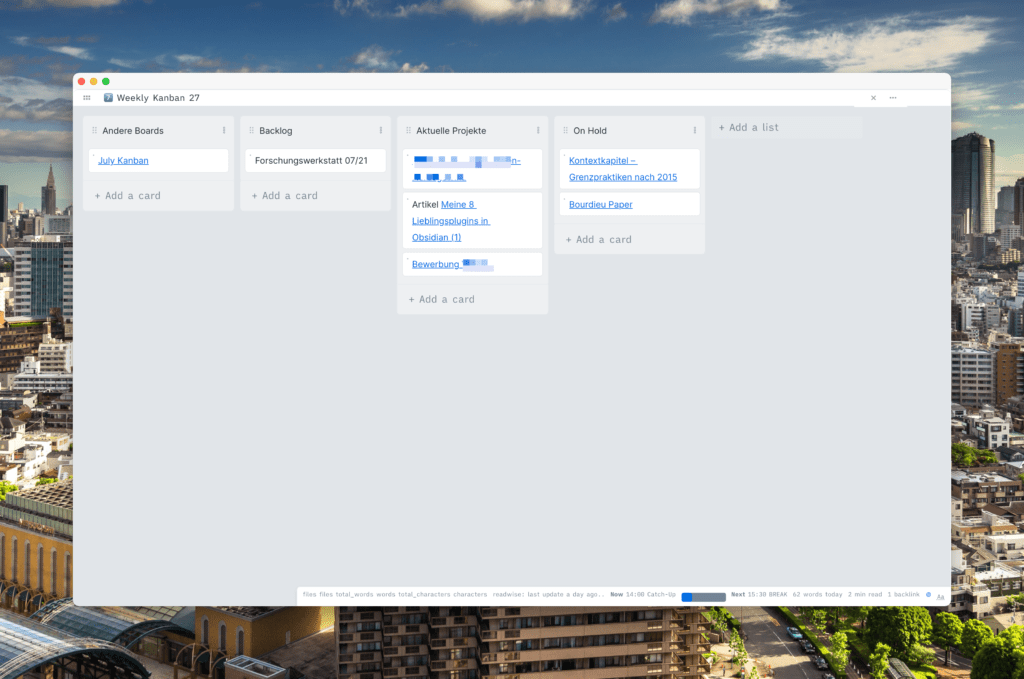
Nun bin ich eigentlich kein Fan davon, alle Aufgaben in eine App zu stopfen, weswegen ich z. B. auch nach wie vor OmniFocus für meine Aufgabenverwaltung nutze2, auch wenn das in Obsidian möglich wäre. Und für Kanban-Boards gibt es mit Trello auch eine wunderbare Software, die ich gern nutze und es auch nach wie vor tue, wenn es sich um Projekte handelt, in denen ich mit anderen zusammenarbeite. Nach einigem Überlegen hat mich aber überzeugt, dass ich so einfach schon direkt im Board auf meine Projektnotizen verlinken kann, die ich in Obsidian schreibe. So ist alles an einem Ort und ich kann direkt vom Board zur Notiz springen.
Das war’s für den Moment. In Teil 2 stelle ich dann vier weitere Plugins vor, die mich besonders begeistert haben. Was sind eure liebsten Plugins? Schreibt es gern in die Kommentare!
Photo by Xavi Cabrera on Unsplash
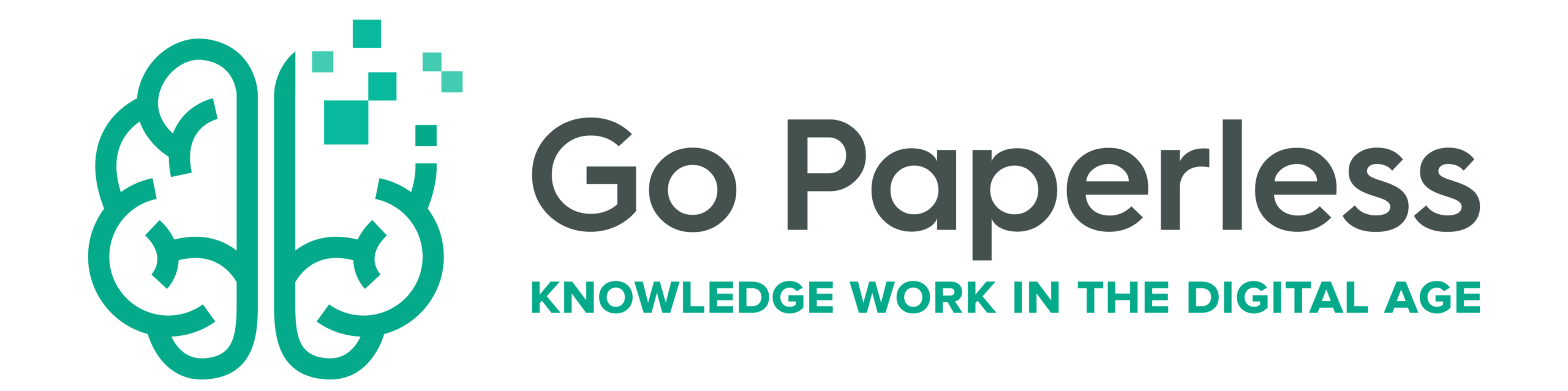

Hallo Jan,
ich möchte Dir für diesen Artikel und auch Deinen Blog danken!
Die Plugins, die Du hier vorstellst, sind klasse und helfen mir, mich besser zu organisieren.
Das macht mir Hoffnung, da mir mein ADHS bisher oft Probleme machte.
Bleib dran und alles Gute!
Herzlichen Dank, so ein Feedback ist ungemein motivierend. Und nachdem dieser erste Teil jetzt schon eine ganze Weile zurück liegt, verspreche ich, dass zeitnah der zweite Teil dazu kommt.
Kanban kommt nicht aus der Softwareentwicklung. Die hat es nur gerne übernommen. 😉