Wie schlägt sich Obsidian, wenn man nicht nur ein bisschen mit dem Knowledge Graph spielen, sondern den kompletten Arbeitsalltag als Wissenschaftlerin damit bestreiten möchte? Die Erziehungswissenschaftlerin Lilli Riettiens berichtet hier von ihren Erfahrungen.
Wenn in einem Journal oder einem Sammelband ein Text veröffentlicht wird, dann sind dem bereits zahlreiche Schritte vorausgegangen: Erst einmal beginnt man damit, das Thema einzugrenzen, nach Literatur zu suchen, sich Wichtiges herauszuschreiben und so weiter. Das ist bei Wissenschaftler_innen an Hochschulen nicht anders als bei Studierenden, die beispielsweise eine Haus- oder Abschlussarbeit verfassen.
Bisher war mein Weg zum fertigen Artikel oder Kapitel gepflastert mit mal ausgedruckten, mal digitalen Texten, die ich in ›realen‹ Ordnern abheftete oder in digitalen Ordnern abspeicherte. Wichtige Zitate schrieb ich in word-Dokumente, die ich auf meinem Laptop sortierte und manchmal dort schlicht vergaß. Eine doofe Erfahrung, wenn ich auf einen Text stieß, der wunderbar zur Thematik meiner Dissertation passte, und ich dann feststellte, dass sich meine Zusammenfassungen und Notizen dazu schon längst in den Tiefen meiner Festplatte befanden. Aus solchen Erfahrungen, die zum Glück nicht allzu oft passiert sind, habe ich im Laufe der Zeit gelernt und ging dazu über, mir wichtige Literatur und Notizen als Apple Notizzettel auf meinem Desktop abzulegen. Diese Notizzettel umfassten außerdem Tages-, Wochen- und Monatspläne und regelten so über lange Zeit das, was sich wohl als Workflow bezeichnen lässt. Gleichzeitig nutzte ich für Tagungen und Zugfahrten häufig mein so gar nicht papierloses Bulletjournal, in dem ich Ideen festhielt oder bei Vorträgen mitschrieb.
…und dann kam Obsidian
Mein hier beschriebenes System hat für mich lange sehr gut funktioniert und mir im Endeffekt dazu verholfen, eine Monografie und zahlreiche Artikel zu verfassen. Aber wenn ich ehrlich bin, war ich schon länger auf der Suche nach einem Programm, das für mich den einen Ort darstellen würde, an dem ich Notizen bündeln könnte. Ich wollte nicht länger Literaturnotizen von Notizen zu Projektideen oder organisatorischen Dingen trennen. …und dann kam Obsidian.
Ende 2020 stieß ich auf Jans Artikel hier auf dem Blog, in dem er darüber schreibt, wie er seine Artikel verfasst. Als Erziehungswissenschaftlerin sehe ich das Thema der Optimierung durchaus kritisch und erwische mich dennoch häufig dabei, dass ich mich für die Optimierung meines eigenen Arbeitsprozesses und demzufolge auch für die Beschreibungen Anderer ihrer jeweiligen Arbeitsprozesse interessiere. Nach Jans Beschreibungen wollte ich mir Obsidian zumindest mal anschauen, denn insbesondere die Kombination von Backlinks und Tags mit Markdown-Dateien interessierten mich – ganz zu schweigen von der ansprechenden Darstellung in Form eines Knowledge Graph. Ich lud mir Obsidian also herunter und ›blieb hängen‹. Mittlerweile nutze ich es seit einigen (wenigen) Monaten und berichte hier zunächst einmal über meine ersten Schritte, um dann auf meine Arbeitsweise einzugehen, die ich mittlerweile für mich etabliert habe und stetig weiterentwickele, d. h. an meine Bedürfnisse anpasse. Auf Erklärungen der Funktionsweise verzichte ich weitgehend – die gibt es zuhauf auf YouTube und auf der meines Erachtens sehr gut strukturierten Obsidian Help-Website.
How I got started – Von Verknüpfungen und Anordnungen
Um überhaupt erst einmal mit der Software warm zu werden, schaute ich mir diverse YouTube-Videos an, von denen ich zum Beispiel das Video von Keep Productive sehr hilfreich fand – für Einsteiger_innen in das Zettelkasten-Prinzip, das Obsidian ja zugrunde liegt, lohnt sich auch dieser Artikel. Ich erstellte zuerst einen neuen Vault und passte ein paar Einstellungen an. Beispielsweise fügte ich einige Hot Keys hinzu bzw. veränderte bestehende, sodass sie nun stärker an meine Gewohnheiten angepasst sind. Für meinen täglichen Gebrauch finde ich es besonders praktisch, per Tastenkürzel einen Link als solchen einzufügen – hier habe ich mich für die Kombination cmd + L entschieden – oder alle Backlinks, die mit der aktuell geöffneten Notiz verbunden sind, über cmd + R in einer neuen Übersichtsspalte am rechten Rand zu öffnen. In den Einstellungen lassen sich außerdem Spracheinstellungen vornehmen. Meistens schreibe ich meine Notizen auf Deutsch. Da anfangs Englisch und gleichzeitig die Rechtschreibprüfung eingestellt waren, untermalte Obsidian jedes Wort rot. Ich entschied mich, die Software auf Deutsch umzustellen – hier verfügt die Software bisher allerdings noch nicht über eine Rechtschreibprüfung –, aber natürlich ließe sich auch einfach die Rechtschreibprüfung ausstellen.
Im nächsten Schritt begann ich dann, mein Bulletjournal in Obsidian zu übertragen und sogleich wurde jede neue Notiz zu einem neuen Punkt in meinem Knowledge Graph. Über Backlinks [[ ]] verknüpfte ich sie miteinander bzw. merkte, wie stark einige meiner Gedanken schon miteinander in Verbindung standen. Bisher hatten sie unterschiedliche und teils weit auseinanderliegende (Papier-)Seiten gefüllt. In Obsidian habe ich über die Backlinks nun die Möglichkeit, sie miteinander zu verbinden.
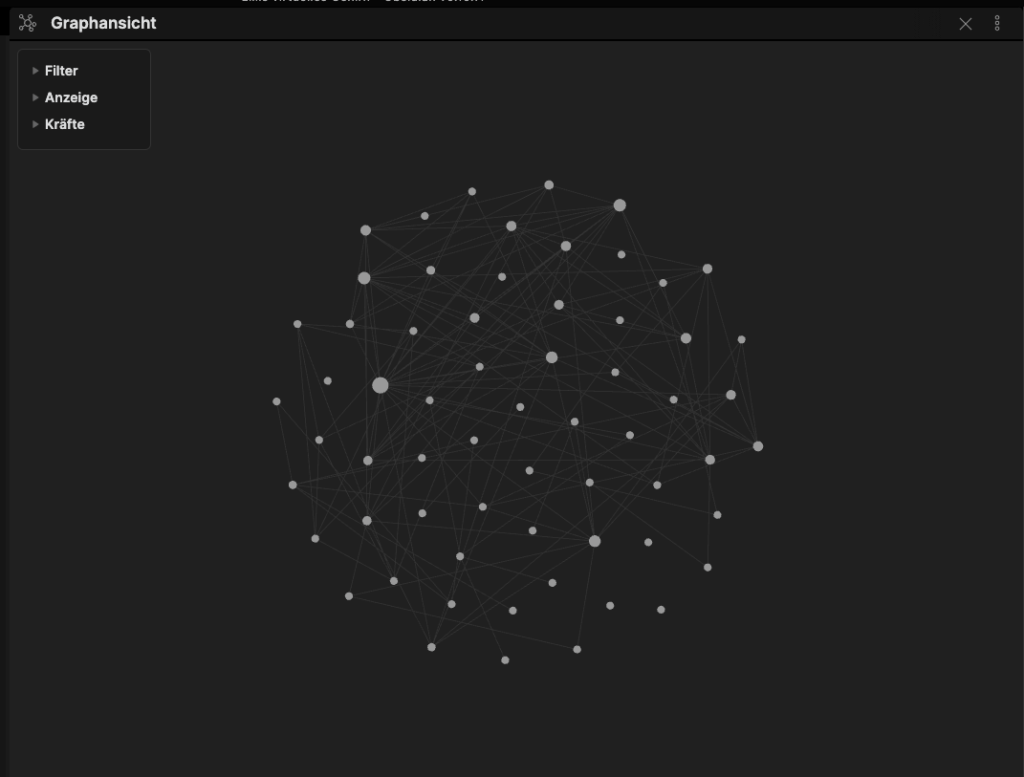
Eine Struktur muss her!
Verknüpfung schön und gut, doch während mein Knowledge Graph wuchs und sich zunehmend verästelte, reihten sich in der linken Spalte (im Datei oder File Explorer) immer mehr Notizen in alphabetischer Reihenfolge aneinander. Anfangs waren es noch nicht so viele, aber ich konnte ja bereits absehen, dass ich die Software weiter füttern würde, sie gefiel mir schließlich schon jetzt. Um also rasch auf die Notizen zugreifen zu können, würde ich ein System der Anordnung in der linken Übersichtsleiste benötigen. Das klingt vielleicht zunächst simpel, aber an dieser Stelle lag eine meiner größten Herausforderungen im Umgang mit Obsidian, denn ich musste mir überlegen, wie ich meine Notizen so anordne, dass ich den Überblick nicht verliere.
Dadurch, dass das Programm einem neuronalen Netz gleicht – die Entwickler_innen locken ja auch mit dem Spruch A second Brain, for you, forever –, sind der Vernetzung und Verschachtelung nach oben schließlich keine Grenzen gesetzt. Ein solches tool soll den eigenen Workflow aber nun mal erleichtern und nicht verkomplizieren. Ich entschied mich dafür, meine Finder-Struktur beizubehalten. Dort habe ich momentan unter anderem einen Ordner für Forschung, einen für Lehre, einen für Administratives, die ich nun auch links im Datei Explorer einrichtete und unter die ich die entsprechenden Notizen sortiere.
Während die Themen und einzelnen Unterordner im Finder durch diese Organisationsstruktur überhaupt nicht miteinander in Verbindung stehen, was meiner Denkstruktur ja im Grunde überhaupt nicht entspricht, kann ich in Obsidian die entsprechenden Notizen nun miteinander verlinken. Schließlich gilt es sowohl im Bereich der Lehre als auch in der Forschung administrative Dinge zu erledigen, während ich in der Lehre Themen behandle, die ich auch im Rahmen meiner Forschungen bearbeite. Beispielsweise gebe ich im kommenden Sommersemester ein Seminar zum Thema ›Gender und Medien‹. Meine entsprechende Notiz in Obsidian, die meine Ideen zum Seminaraufbau enthält, verfügt nun sowohl über Backlinks zu meinen Notizen, in denen ich die für das Seminar wichtige Literatur zusammengefasst habe ([[Medienkultur nach Hepp 2013]] [[Medienkompetenz und Medienbildung nach Hugger 2008]] usw.), als auch über Backlinks zu organisatorischen Sachen, die die Lehre betreffen wie zum Beispiel die [[Modulzuordnungen]] der Studierenden. Über die Backlinks bleiben die Notizen miteinander verknüpft, mein Zugriff auf sie erleichtert sich aber enorm durch die Ordnerstruktur im Datei Explorer.
Hashtags ergänzen die Organisation
Für meine Art des Arbeitens unpraktisch finde ich an dieser Stelle, dass die angelegten Ordner nicht selbst als Punkte im Graph erscheinen bzw. dass Obsidian die in diesem Ordner versammelten Notizen im Knowledge Graph nicht automatisch miteinander verbindet. Gleichzeitig muss ich sagen, dass ich den Knowledge Graph auch gar nicht benutze, um gezielt nach Notizen zu suchen. Hierfür gehe ich immer über den Datei Explorer, habe mir also in diesem Punkt meine frühere Vorgehensweise erhalten.
Neben den Backlinks verwende ich außerdem Tags, denn mit ihnen lassen sich bestimmte Themen leicht ausfindig machen. Beispielsweise habe ich den Hashtag #OF in meinem System etabliert, der offene Fragen markiert. Wenn ich nun rechts auf Aufklappen klicke, öffnet sich die rechte Spalte und bietet mir zum einen die Möglichkeit, mir alle Notizen in einer Kurzübersicht anzeigen zu lassen, in denen sich Backlinks zu der aktuell von mir geöffneten Notiz befinden. Zum anderen gelangt man hier in den Tag-Bereich, in dem alle Tags gelistet sind, die ich vergeben habe. Entweder kann ich meinen #OF also hierüber finden oder aber über die Suchfunktion, die mir dann alle Notizen auflistet, in denen sich der #OF befindet. Zu meiner Routine gehört mittlerweile, dass ich ein Mal in der Woche nach dem #OF suche und nachsehe, ob sich die offenen Fragen inzwischen geklärt haben. Das ruft sie mir gleichzeitig auch wieder ins Gedächtnis.
Obsidian im Arbeitsalltag
Der Unialltag erfordert meines Erachtens viel Planung und Selbstorganisation, weil es meist einem selbst überlassen ist, wann genau man seine Sachen erledigt – Hauptsache, sie sind bis zu einem bestimmten Datum erledigt. Es gilt also – und das ist sicherlich eine Herausforderung, mit der viele struggeln, die beispielsweise gerade anfangen zu promovieren – sich seine eigenen Routinen und Tagesabläufe zu schaffen. Wie bereits anfangs beschrieben, arbeite ich daher sehr viel mit Tages-, Wochen- und Monatsplänen und das seit einigen Monaten auch in Obsidian. So habe ich beispielsweise eine Notiz Zeitplan 2021, in der ich für jeden Monat notiert habe, was ich erledigen muss. Wie ihr in den nächsten Bildern sehen könnt, markieren die Rauten die verschiedenen Überschrifthierarchien, die im Vorschaubereich (rechts oben schaltet Ihr zwischen Bearbeitungs- und Vorschaumodus hin und her) dann als die jeweilige Überschrift angezeigt werden:
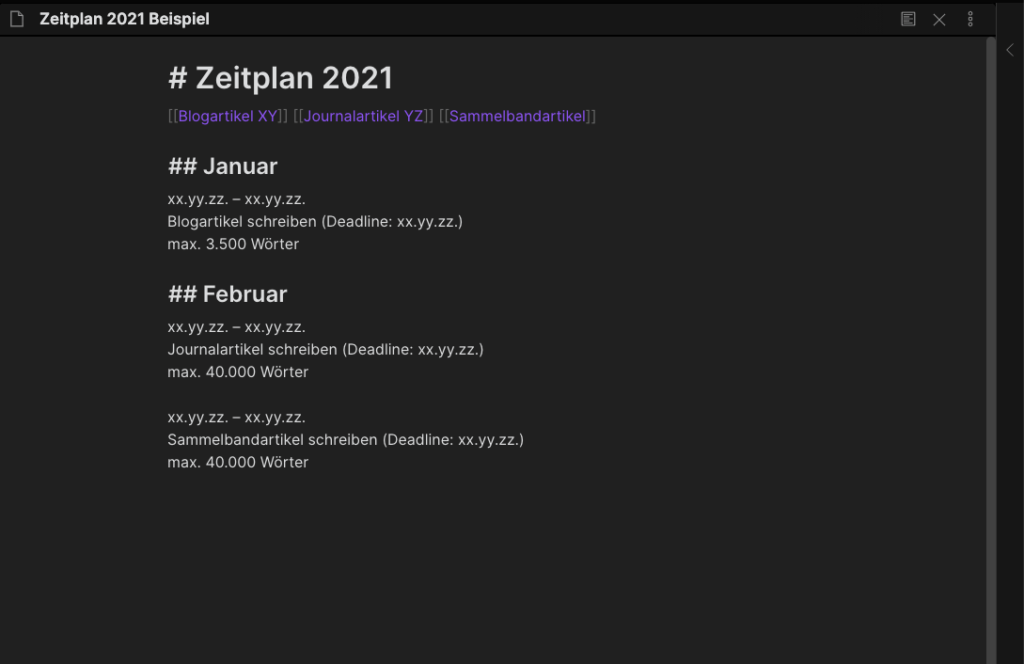
Mein Zeitplan im Bearbeitungs- 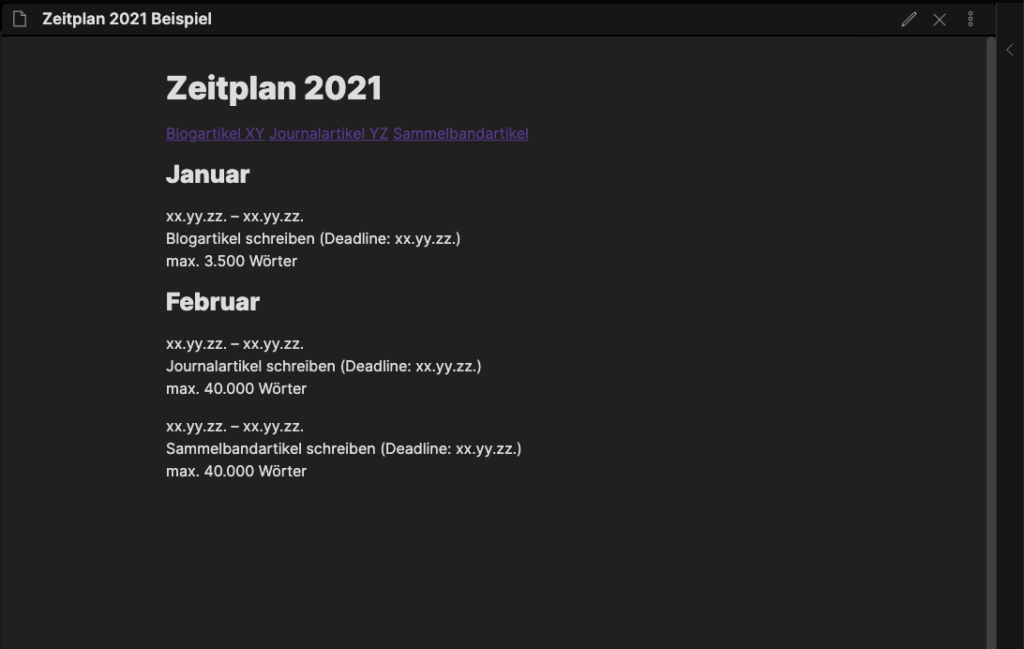
und im Vorschaumodus
Neben diesem Monatsplan, der mir ermöglicht, auf einen Blick alle wichtigen Informationen inklusive Deadlines einzusehen, lege ich mir zudem montagsmorgens – manchmal auch schon sonntagsabends – für jeden Tag der kommenden Woche eine Tagesnotiz an. Dieser Vorgang ist für mich mittlerweile zum Ritual geworden, denn er verschafft mir einen Überblick über die gesamte Woche. Die Tagesnotizen fülle ich dann mit je einer To Do-Liste, die sich im Vorschaumodus wunderbar abhaken lässt. Hierfür habe ich den Plugin Day Planner installiert, das aus der Community heraus entwickelt wurde. So kann ich über den von mir erstellten Hotkey cmd + D eine neue Checkliste anlegen.
Und wenn ich schon bei Routinen und meinem Arbeitsalltag bin, dann bleibt noch zu erwähnen, dass ich viele meiner Arbeiten in Pomodoro-Phasen einteile. Beispielsweise starte ich morgens meistens mit ein bis zwei Pomodoro-Phasen in den Tag, die ich Ankommen nenne. Hierunter fallen das Checken und Beantworten von Mails ebenso wie die Planung und Vergegenwärtigung des jeweiligen Tages. Der Day Planner verfügt übrigens über eine solche Pomodoro-Funktion, die ich allerdings nicht nutze. Hier bin ich nach wie vor zufrieden mit der kostenlosen App Be Focused.
Meine einzelnen Tages-Notizen enthalten aber nicht nur meine To Do-Listen, sondern sind ebenso über Backlinks mit den entsprechenden Tagesaufgaben verknüpft. Wenn ich also vorhabe, am Dienstag an einem bestimmten Artikel zu schreiben, dann findet sich in der Tagesnotiz von Dienstag ein Backlink zu meiner entsprechenden Artikelnotiz.
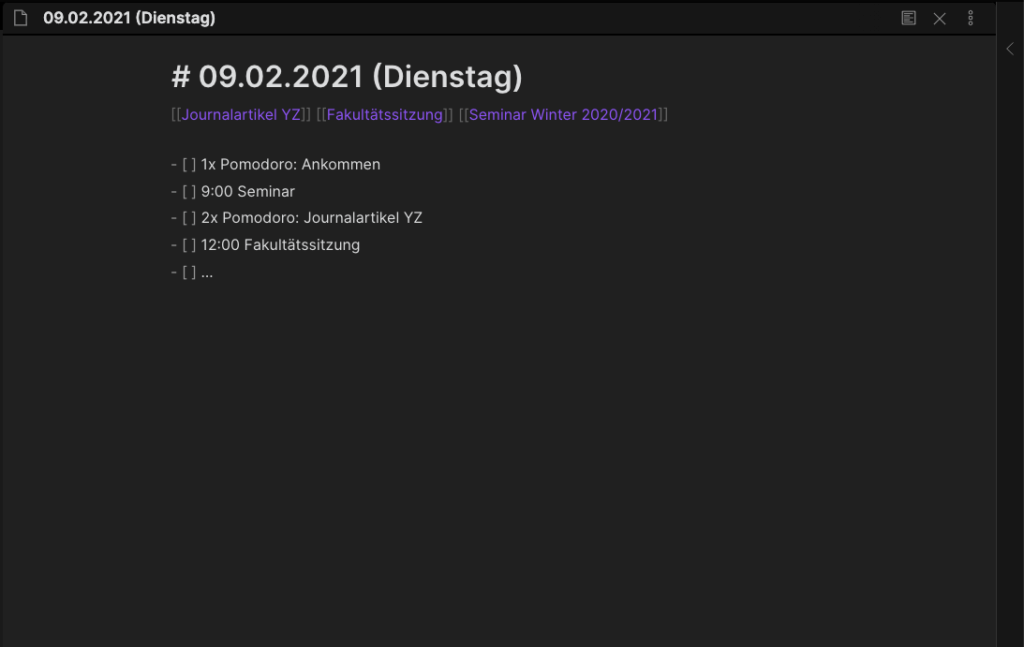
Der Tagesplan im Bearbeitungs- 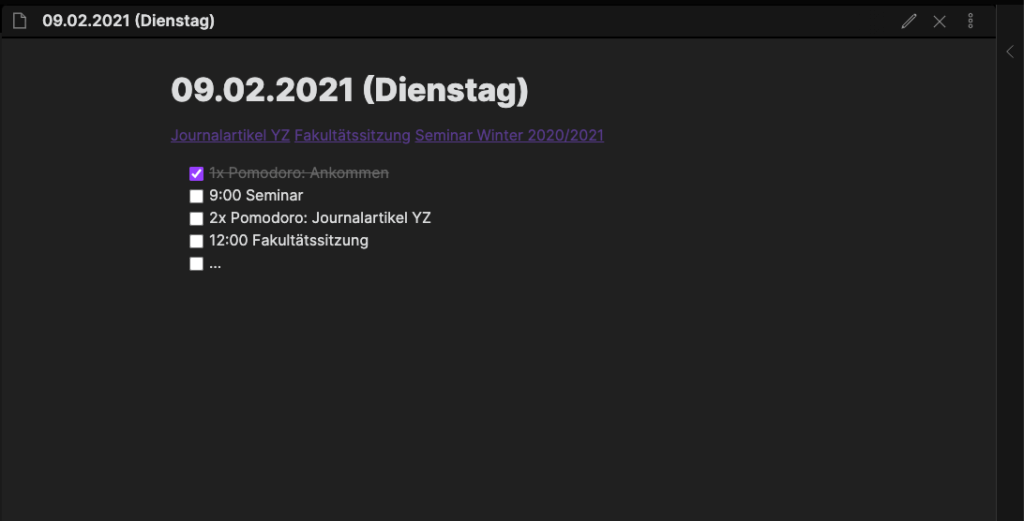
und im Vorschaumodus
Sollte bei der hier fiktiv genannten Fakultätssitzung am Dienstag außerdem ein Dokument wichtig sein – beispielsweise die Tagesordnung –, lässt sich das entsprechende pdf in Obsidian einspeisen und über einen Backlink in der entsprechenden Notiz mit dieser verknüpfen. Ich erstelle also die Notiz Fakultätssitzung und verlinke sie sowohl mit meiner Tagesnotiz als auch mit dem benötigten pdf, sodass ich immer wieder zum pdf oder zu meiner To Do-Liste wechseln kann, während ich mir Notizen mache.
Übrigens gibt es auch die vorprogrammierte Funktion der Daily Note, die ich allerdings nicht nutze, da ich mir ja bereits Notizen für die gesamte Woche erstelle und nicht erst am Tag selbst.
Das würde ich mir noch wünschen
Um mich in eben diesem Workflow noch weiter zu unterstützen, fehlen mir bei Obsidian tatsächlich noch zwei Dinge:
(1) Eine Verknüpfung mit Microsoft Word: Vielleicht geht es anderen User_innen von Obsidian anders, aber ich schreibe momentan noch keine Artikel bzw. Manuskripte darin, sondern in Word. Gleichzeitig befinden sich aber mittlerweile alle meine Notizen in Obsidian, weshalb ich hin und her switche. Zwar ermöglicht Markdown ein problemloses Übertragen von Texten zwischen den beiden, allerdings fehlt mir trotzdem, dass ich das entsprechende Word-Dokument nicht einfach über einen Backlink in einer Notiz öffnen bzw. das Word-Dokument in Obsidian einspeisen kann, so wie es bei PDFs bereits möglich ist. Auf Jans Empfehlung habe ich mir zu diesem Punkt nun das Tool Hook heruntergeladen und werde es ausprobieren. Es verspricht, Backlinks systemweit verfügbar zu machen. Ich bin gespannt!
(2) Eine Obsidian-App fürs Smartphone: Häufig fallen mir Dinge ein, wenn ich mein MacBook gerade nicht bei mir habe – das kann in Gesprächen passieren, auf dem Weg ins Büro oder an der Supermarktkasse beim Warten. Für diese Momente wünsche ich mir eine Obsidian-App für mein iPhone, die mit meinem ›zweiten Gehirn‹ auf meinem Mac verbunden ist. Vermutlich lassen uns die Entwickler_innen von Obsidian hierauf aber nicht mehr lange warten – auf der offiziellen Website ist sie bereits angekündigt…coming soon…
Fazit
Ob sich nun meine Produktivität geändert oder sogar verbessert hat, sei dahingestellt. Dafür muss ich Obsidian wohl auch noch länger nutzen, denn viele Möglichkeiten habe ich vermutlich noch gar nicht entdeckt. Sicherlich hat sich aber mein Workflow geändert, denn in Obsidian habe ich tatsächlich den einen Ort gefunden, an dem ich vielleicht nicht alles, aber doch sehr vieles notieren, verknüpfen und ablegen kann. Die Zeit von zahllosen Word-Dokumenten, die ich zu Beginn einer Arbeitsphase oder eines Meetings aus den Untiefen meiner virtuellen Ordner zusammensuchen musste, ist definitiv vorbei. Mein Workflow hat sich dadurch im Positiven verändert, weil Obsidian mir die Möglichkeit gibt, meine Ideen festzuhalten, während es mich gleichzeitig bei deren Strukturierung und Vernetzung unterstützt.
Das bringt mich zu einer letzten Frage: Welche Rolle spielt eigentlich der Knowledge Graph in diesem ganzen Prozess? Mal ganz davon abgesehen, dass er meine verknüpften Notizen visuell so ansprechend darstellt und ich mich manchmal daran erfreue, dass er schon wieder ›gewachsen‹ ist, liegt genau hier meines Erachtens seine Funktion: Er führt mir immer wieder vor Augen, wie sehr meine Gedanken, Ideen und Aufgaben miteinander in Verbindung stehen. Seine ›neuronale‹ Struktur fordert mich geradezu zu einem verknüpfenden Denken auf und ich bin schon einige Male, als ich beim Erstellen einer Notiz über mögliche Backlinks nachgedacht habe, auf Verbindungen zu anderen Notizen gestoßen, die ich ohne diese Struktur wohl gar nicht gezogen hätte.
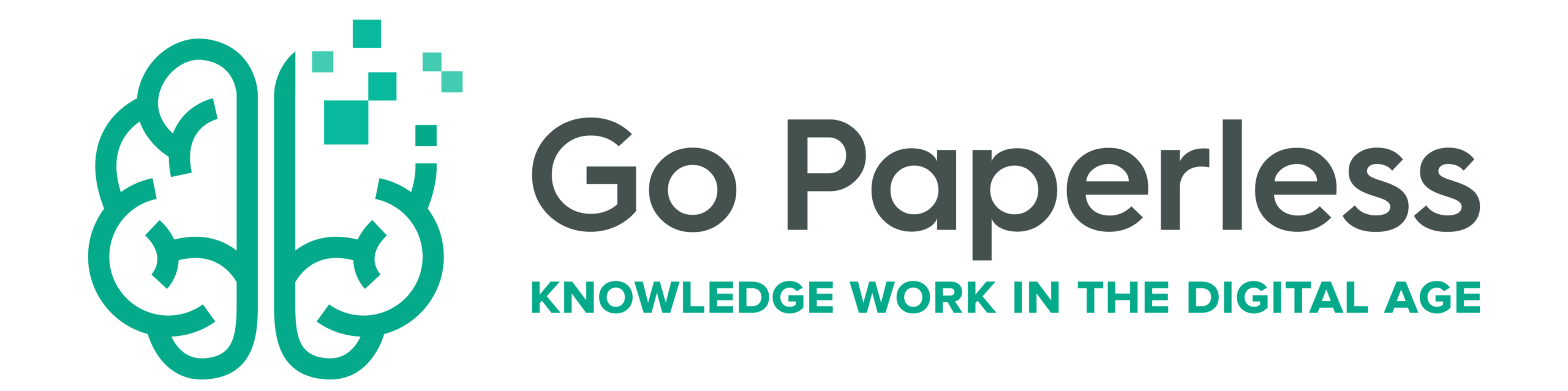
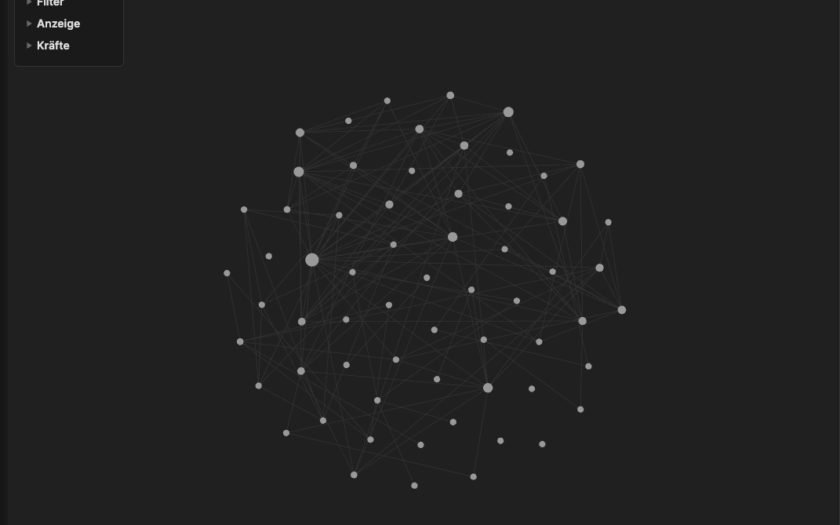
Hi,
danke für den interessanten Einblick in Dein „second brain“.
Zum Thema „Word“: Ich teste gerade https://www.writage.com/
Damit kann ich die .md Dateien direkt in Word öffnen oder auch direkt in Word mir Markdown schreiben.
Herzliche Grüße
Jörn
Spannend und danke für den Hinweis. Schön zu sehen, dass Markdown immer weitere Kreise zieht.
Hallo Lilli,
vielen Dank für den informativen Beitrag. Sind viele tolle Ideen dabei.
Wenn ich Deinen Wunsch richtig verstanden habe, möchtest Du in Deinen Obisidian-Notizen einen Link auf ein lokal gespeichertes Word-Dokument haben?
Du kopierst Dir im Explorer einfach den vollständigen Pfad und fügst diesen in deine Obsidian Notiz ein. Dann ergänzt Du diesen noch wie folgt:
Eine Bezeichner Deiner Wahl
Beachte, dass Leerschritte in Pfad und Dateinamen mit “%20” (ohne Anführungszeichen) aufgefüllt werden.
Beispiel: “Test dokument.odt” gespeichert auf dem Desktop
Du gibts in der Obsidian – Notiz dann folgendes ein:
für Mac OS: Testdokument
für Windows: Testdokument
Was Du in die eckige Klammer am Anfang schreibst, spielt keine Rolle. Es muss auch nicht der Name Deines Dokumentes sein.
Das geht mit jedem Dateiformat, Excel. Openoffice Dateien, Word, usw.
Wenn Du nur den Pfad auf einen lokalen Ordner möchtest, lässt Du einfach den Dateinamen und den Slash, Backslash am Ende weg,
für Mac OS: Desktop
für Windows: Desktop
Dann wird der Ordner im Explorer, bzw. am Mac im Finder geöffnet.
Hallo Lilli,
auch von mir vielen Dank für den Artikel. Etwas ‘late to the party’, benutzt Du denn weiterhin Obsidian? Falls ja, könnte Pandoc interessant für Dich sein: https://github.com/OliverBalfour/obsidian-pandoc
Export aus Obsidian -> Markdown -> docx / odt
Viele Grüße
Daniel