Jetzt aber mal Butter bei die Fische! Wie lese ich relevante Texte und wie kommt das, was ich wichtig, hilfreich oder interessant finde, in eine Form mit der ich weiter arbeiten kann? In Teil 3 gehe ich auf wissenschaftliche Texte ein und wie ich mit Zotero und Zotfile einen wunderbaren Workflow umgesetzt habe.
- Teil 1: Markdown, Zettelkasten, Prinzipien
- Teil 2: Informationen sammeln und nutzbar machen
- Teil 3: Lesen und zusammenfassen
- Teil 4: Schreiben und Export
Hier gibt es alle vier Teile als PDF zum Download
Nach Jahres der Suche habe ich hier nun einen schönen, funktionalen Workflow, mit dem ich wirklich zufrieden bin und alles begann mit meinem Entschluss, mich stärker als bisher mit der Literaturverwaltung Zotero zu befassen. Zotero ist Open Source Software, kostenlos und steht für den Mac, Windows und Linux verfügbar und ist darüber hinaus auch als Webversion nutzbar, sodass man auch von mobilen Betriebssystemen darauf zugreifen kann. Durch die Offenheit von Zotero können Plugins, also Zusatzprogramme für Zotero geschrieben werden. Diese stellen Funktionen bereit, die Zotero von sich aus nicht mitbringt. Ein Beispiel für so ein Plugin ist das wunderbare Zotfile. Zotfile hat eine ganze Reihe an nützlichen Funktionen, die ich der Reihe nach behandeln möchte. Zusammengefasst hilft mir Zotfile dabei, PDFs zu importieren, korrekt zu benennen, sie ohne großen Aufwand auf mein iPad zum Lesen und Bearbeiten zu bekommen, sie wieder zurück zu spielen, sowie gemachte Anmerkungen zu exportieren. Außerdem möchte ich noch die Speicherlimitierung von Zotero umgehen. Doch der Reihe nach.
Zotfile installieren
Ich setze hier mal voraus, dass Zotero installiert ist. Ist das der Fall, kann man auf der Website von Zotfile das Plugin herunterladen. Ist das geschehen, wechselt man zu Zotero zurück und klickt in der Menüzeile auf Werkzeuge und dann Add-ons. In der Folge öffnet sich der Add-on Manager. Mit einem Klick auf das Zahnrad findet man die Möglichkeit zur Add-on-Installation ausgehend von einer Datei. Man muss nun nur noch zu dem Ordner navigieren, in den das Zotfile-Plugin heruntergeladen wurde (bei den meisten wohl der Download-Ordern) und schon wird Zotfile installiert. Ist das geschehen, ist Zotfile Teil von Zotero und hat eigene, recht umfangreiche Einstellungen, die ebenfalls unter den Werkzeugen zu finden sind.

Import neuer PDFs
Es ist an sich kein großes Problem, neue Dateien in Zotero zu importieren. Über das Plus-Symbol in der Menüleiste können Dateien, die auf der Festplatte liegen, einfach importiert werden. Über das Kontextmenü der Datei kann man dann vesuchen, die Metadaten automatisch abzurufen. Umgekehrt kann das genauso funktionieren. Über das Symbol mit dem Zauberstab und Plus-Symbol kann man DOI oder ISBN-Nummern eingeben und so Bücher und Paper zur Bibliothek hinzufügen, ohne alle Daten von Hand einzugeben. Zotero kann dann versuchen, die dazugehörige PDF-Datei online zu finden und herunterzuladen. Das klappt natürlich nur, wenn sie auch online frei zugänglich ist.
Diesen Workflow habe ich ein wenig angepasst, nachdem ich diesen Blogpost las. Mit den folgenden Anpassungen werden drei Dinge möglich:
- Ich kann nun heruntergeladene Dateien problemlos einem schon bestehenden Eintrag in Zotero zuordnen,
- ich kann Dateien nach einem festen Schema umbenennen lassen (Autor-Jahr-Titel z.B.) und
- meine Dokumente werden an einen vohrer definierten Ort verschoben, was es mir ermöglicht, sie in einem Cloud-Speicher wie Google Drive aufzubewahren – alles automatisiert.
Damit habe ich sie von meiner lokalen Festplatte runter und kann von überall auf sie zugreifen. Gleichzeitig umgehe ich das Speicherlimit von Zotero, das aktuell bei 300MB liegt. Für mehr müsste ich zahlen. Google Drive demgegenüber gibt mir ganze 15GB kostenlos und da es sich um keine persönlichen oder anderweitig vertraulichen Daten handelt, habe ich auch keine Bauchschmerzen, sie bei Google hochzuladen. Man kann natürlich auch jeden anderen Clouddienst nutzen, falls man woanders eh schon Speicher hat. Was muss man dafür tun?
Dem Eintrag ein PDF zuordnen
Der erste Schritt bezieht sich auf die Situation, in der ich einen Eintrag in Zotero habe, die eigentliche PDF-Datei aber noch nicht zugeordnet ist, weil sie z.B. nicht frei verfügbar ist und ich erst den Uni-VPN anwerfen muss, um im Onlinekatalog meiner Bibliothek das entsprechende Dokument zu laden. Ich gehe nun also in die Zotfile-Einstellungen (Tools → ZotFile Preferences) und finde da direkt als ersten Eintrag unter dem Reiter General Settings den Punkt Source Folder for Attaching New Files. Dort wähle ich dann einfach den Ordner aus, in dem meine Downloads landen. Ist das geschehen, kann man auf bestehende Literatureinträge in Zotero rechtsklicken und findet den Menüeintrag Attach New File. Klickt man drauf, wird Zotfile die eben heruntergeladene Datei automatisch importieren und an den Eintrag anhängen.

Nun sind Downloads häufig seltsam benannt. Um das zu verbessern, gibt es in den Zotfile-Einstellungen die Möglichkeit, ein Benennungsschema einzurichten. Man geht dafür auf den dritten Reiter (Renaming Rules), entfernt den Haken vor Use Zotero to Rename und trägt dann unten das gewünschte Schema ein, was über Platzhalter funktioniert. %a ist z.B. der Platzhalter für den*die Autor*in. Eine Übersicht mit allen Platzhaltern hat die Zotfile Website. Mein Schema sieht wie folgt aus: {%a_}{%y_}{%t} – Autor*in_Jahr_Titel. Somit wird es möglich, die importierte PDF-Datei direkt beim Import entsprechend der Metadaten anzupassen. Natürlich geht das auch für vormals importierte PDFs. Einfach ein Rechtsklick auf die Datei und dann den Punkt Manage Attachments auswählen. Dort findet sich der Unterpunkt Rename Atachments, der genau das tut.
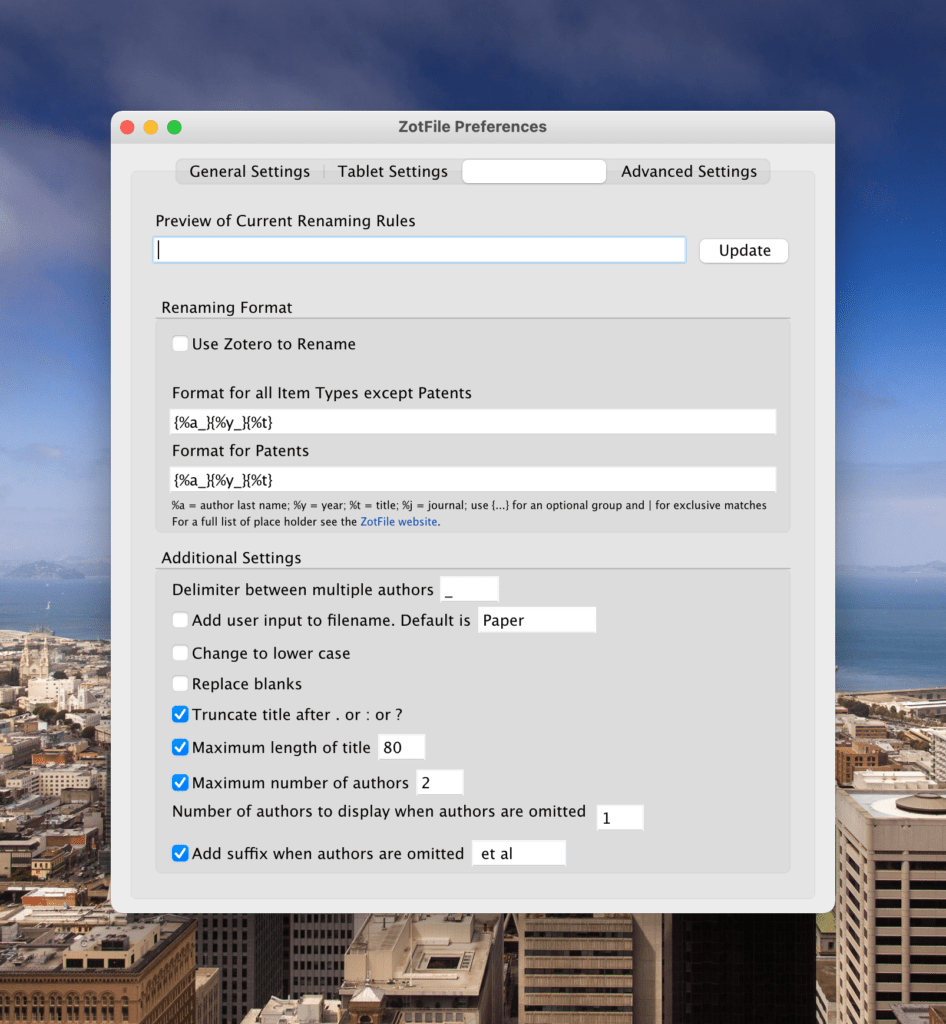
Zoteros Speicherlimit umgehen
Bleibt noch der dritte Punkt: PDFs automatisch beim Import an einen anderen Ort als den Zotero-Olinespeicher zu verschieben, um nicht über das Limit von 300MB zu kommen. Dafür nutze ich Google Drive, weil ich da noch 15GB an Gratisspeicher habe, es sollte aber auch jeder andere Clouddienst tun. Das Set-Up ist sehr einfach: Ich öffne einfach wieder die Zotfile-Einstellungen und gehe auf den Reiter General Settings. Dort ist ein Punkt Location of Files und hier wähle ich einfach den Pfad zu einem Ordner in meinem Google Drive aus, den ich zotero-library genannt habe. Außerdem habe ich einen Haken bei Use subfolder defined by angewählt und /%a ins Feld dahinter eingetragen. Damit wird für jedes Paper oder Buch, das von Zotfile in den Ordner kopiert wird, ein Unterordner angelegt, der nach dem oder der jeweiligen Autor*in benannt ist, was die ganze Sache schön übersichtlich macht.

An sich sollte ich ja aber mit den Dokumenten im Google Drive nichts direkt zu tun haben, da ich in aller Regel über Zotero gehe, wenn ich etwas lesen möchte.
Wichtig ist jetzt nur noch, auch in den Zotero-Einstellungen die richtige Wahl zu treffen. Dafür muss man aber einfach nur den Sync-Reiter wählen und dann unter Data Syncing den Haken bei Sync automatically lassen und bei Sync full-text content raus nehmen. Außerdem muss man noch zum Advanced-Reiter gehen und dann auf Files and Folders. An dieser Stelle lässt sich nämlich die Datenbank mit den bibliographischen Angaben und den eigentlichen Dateien splitten. So ist es möglich, dass die bibliographischen Angaben über den Zotero-Server gesynct werden, die PDFs aber nicht. Im ersten Abschnitt Linked Attachments Base Directory muss man einfach wieder den Pfad zum Cloud-Dienst angeben und im zweiten Abschnitt Data Directory Location die Default-Einstellung belassen. Um Synchronisierungsfehler zu vermeiden, sollte man diese Datei aber nicht in einen Cloud-Ordner tun, sondern an einen Ort im lokalen Teil des Computers. So kann sich Zotero um den Sync kümmern und keine Drittapp funkt rein. Falls das zu unverständlich war, empfehle ich noch mal den Artikel von oben, der das besser erklärt als ich, allerdings auf Englisch ist.


Ist das eingerichtet, macht Zotfile alles automatisch: es ordnet heruntergeladene PDFs schon bestehenden Einträgen zu, benennt diese nach dem Import nach einem festen Schema um und verschiebt sie auch noch an einen festgelegten Ort. Es ist fast schon zu gut. Und wenn man schon PDFs in Zotero hat, so kann man das Prozedere auch nachträglich noch anwenden, indem man einfach mit der rechten Maustaste auf den fraglichen Eintrag klickt, auf Manage Attachements geht und dann auf Rename Attachments klickt. Schon wird auch der bereits importierte Anhang umbenannt, an den festgelegten Ort verschoben und verlinkt, sodass das PDF nicht mehr direkt in Zotero, aber dennoch mit einem Klick zu erreichen ist.

Lesen auf dem Tablet
Das waren ziemlich viele Worte, um einfach nur den Import neuer Literatur zu beschreiben. Aber Zotfile kann halt einfach eine Menge und wir sind noch nicht am Ende angekommen. Der Import ist ja schließlich nur die Grundlage für die eigentliche Arbeit – das Lesen. Nun lese ich Texte nur äußerst ungern auf einem Computerbildschirm. Ich finde es nicht sonderlich ergonomisch und vor allem fehlt mir die Möglichkeit, einfach Passagen anzustreichen. Natürlich kann ich das mit der Maus machen, aber es ist einfach so viel besser mit dem Apple Pencil (bzw. generell solchen Stiften), so viel direkter und intuitiver. Der Text muss also aufs iPad und dann auch wieder zurück. Auch hier hilft Zotfile weiter, da es eine Funktionalität genau für diesen Anwendungsfall hat.
Ich öffne also wieder die Zotfile-Einstellungen, klicke dieses Mal aber auf den zweiten Reiter Tablet Settings. Dort setze ich dann zunächst mal einen Haken bei Use ZotFile to send and get files from tablet. Danach muss man den Base Folder auswählen. Das ist der Ordner, auf den die App auf dem Tablet, die man zum Lesen nutzt, zugreifen soll. In anderen Worten: der Ordner, in den Zotfile die Texte temporär verschiebt, damit sie mit dem Tablet synchronisiert werden können. Das kann ein Dropbox-Ordner sein oder irgendein Ordner, der über einen Cloud-Service zwischen Computer und Tablet synchronisiert wird.

Unter dem Punkt Subfolders kann man sich noch entscheiden, ob alle Texte in einen Ordner verschoben werden sollen oder ob Zotfile noch Unterordner für jeden Text anlegen soll. Es lassen sich auch Unterorder vordefinieren, in die man Texte beim Übertragen selbst einordnen kann. Ich dachte zunächst, dass das sicher praktisch sein würde, nutze es nun aber nie. Ich gehe eher so vor, dass ich ein paar Texte, die ich lesen möchte übertrage, sie lese und dann zurückschicke. Es sind also selten mehr als fünf oder sechs Texte gleichzeitig in meinem Tablet-Ordner, sodass ich da auch nicht den Überblick verliere und keine Unterordner benötige.
Das Übertragen ist super simpel gelöst. Ich gehe einfach in meine Bibliothek, rechtsklicke auf den gewünschten Text, sodass sich das Kontextmenü öffnet, gehe zu Manage Attachments und dann auf Send to Tablet. Jetzt passieren zwei Dinge: zum einen wird die Datei natürlich in den festgelegten Ordner verschoben, sodass sie aufs Tablet gesynct wird. Zum anderen findet sich in der Ordner-Übersicht von Zotero auch der Smart Folder Tablet Files. Hier sind alle Texte, die gerade “ausgelagert” sind, was äußerst nützlich ist, wenn ich sie am Ende wieder zurückholen möchte.

Arbeit auf dem Tablet
Angekommen auf dem Tablet, juhu! Das ist fast der unspektakulärste Teil. Ich nehme halt den PDF-Reader meiner Wahl, lese die Texte, markiere Stellen, schreibe Notizen an bestimmte Stellen und übertrage sie zurück an Zotero. Wobei das nur die halbe Wahrheit ist (na sagen wir mal, die dreiviertel..). Es gibt ja auch noch die Fälle, die die intensive Arbeit an mehr als nur einem Text gleichzeitig erfordern. Das würde jetzt hier aber wirklich zu weit führen, sodass ich darauf jetzt nicht eingehe und nur auf diesen alten Artikel zu LiquidText verweise. MarginNote habe ich auch schon in der Vergangenheit genutzt und werde es sicherlich wieder tun. Und bestimmt schreibe ich eines Tages auch darüber, nur eben heute nicht.
Welche App nutze ich aktuell für die “normalen” Fälle? Highlights. Und manchmal PDF Viewer. Diese beiden unterstützten die Open in Place-API, sodass sie Dateien öffnen können, ohne sie erst zu importieren. Das ist wichtig, damit keine ungewollten Dateidupletten erzeugt werden, die den Workflow durcheinander bringen würden.
Ich möchte hier nicht unnötig technisch werden, aber dieser kurze Hintergrund sei mir gestattet: iOS behandelt Apps traditionell als abgeschlossene Silos. Dateien, die man in einer App bearbeitet, “leben” auch in dieser App und liegen nicht irgendwo frei im Dateisystem herum, sind demzufolge auch nicht ohne weiteres von anderen Apps sichtbar. Das liegt am Sicherheitskonzept von iOS. Allerdings sind über die Jahre Mechanismen hinzugekommen, damit man produktiver mit Dateien auf dem iPad arbeiten kann und die Open in Place-API ist so ein Mechanismus. Da er aber nicht von Beginn an mit an Bord war, unterstützen auch nicht alle Apps dieses Prinzip, was die Auswahl an möglichen PDF-Readern einschränkt.
Highlights nutze ich, weil es eine sehr moderne App ist, die zudem auf iPad und Mac zur Verfügung steht. Auch gefällt mir die Möglichkeit, Text und Markierungen nebeneinander anzuzeigen, sehr gut.

Die eine Sache, die Highlights allerdings nicht kann, ist mit dem Pencil an den Rand zu kritzeln. Gerade wenn ich Texte gegenlese oder intensiv kommentiere, brauche ich das aber und in diesen Fällen steige ich auf den PDF Viewer um, der quasi der Inbegriff eines klassischen PDF-Viewers ist.

Nachdem der fragliche Text gelesen und markiert ist, wechsle ich zurück zu Zotero und gehe zum angesprochenen Ordner Tablet Files. Ich rechtsklicke erneut auf die fragliche Datei, um das Kontextmenü zu sehen, und klicke dieses Mal auf Get From Tablet. Die Datei wird nun wieder vom Austauschordner nach Zotero zurückgeholt und verschwindet folglich auch aus dem Ordner Tablet Files, da dort ja nur die Texte angezeigt werden, die sich auf dem Tablet befinden.
Markierungen werden zu Notizen
Der nächste Schritt ist, die Markierungen aus dem PDF in eine nutzbare Form zu überführen. Zum Glück hat Zotfile auch hierfür die passenden Lösung parat, da es Highlights und Anmerkungen aus einem PDF als Notiz exportieren kann. Neben all den anderen Funktionen, ist unter Manage Attachments auch der Punkt Extract Annotations. Zotero hat ja unabhängig von Zotfile die Möglichkeit, Notizen anzulegen, die sich einzelnen Einträgen zuordnen lassen. Das macht sich Zotfile hier zunutze und schreibt alle Highlights in eine solche Notiz und ordnet sie dem Eintrag zu, von dem die Highlights stammen. Die hervorgehobenen Stellen liegen nun zusammen mit eigenen Notizen in einer Notiz-Datei vor, sodass man sie z.B. heraus kopieren kann, um an anderer Stelle damit weiterzuarbeiten.

Als vorerst letzten Schritt kommt dann noch das kleine Plugin Mdnotes for Zotero zum Einsatz, welches es mir ermöglicht, die eben angesprochenen Notizen als Markdown zu exportieren. Dafür genügt ein Rechtsklick auf die entsprechende Notiz. Im Kontexmenü kann ich nun den Punkt Export to markdown auswählen und an einem von mir gewünschten Ort speichern. Das ist in meinem Fall meist meine Obsidian-Inbox. Die neu erstellte Markdown-Datei beinhaltet die Notiz an sich und auch Links zum Eintrag in Zotero. Umgekehrt wird auch die exportierte Markdown-Datei in Zotero unter dem Literatureintrag verlinkt.
So schließt sich zunächst der Kreis. Dank Zotero, Zotfile und Mdnotes kann ich Literatur importieren, nach meinen Wünschen speichern und benennen, umkompliziert auf meinem iPad lesen und schließlich die gemachten Markierungen und Anmerkungen extrahieren, um sie als Markdown-File in beispielsweise Obsidian weiter zu verarbeiten. Ich gebe zu, dass mir diese Art von integriertem Workflow immer wieder ein Lächeln aufs Gesicht zaubert, einfach weil es so gut funktioniert und unfassbar nützlich ist.
Im nächsten Teil wird es um den eigentlichen Schreibprozess in Obsidian und darüber hinaus gehen.
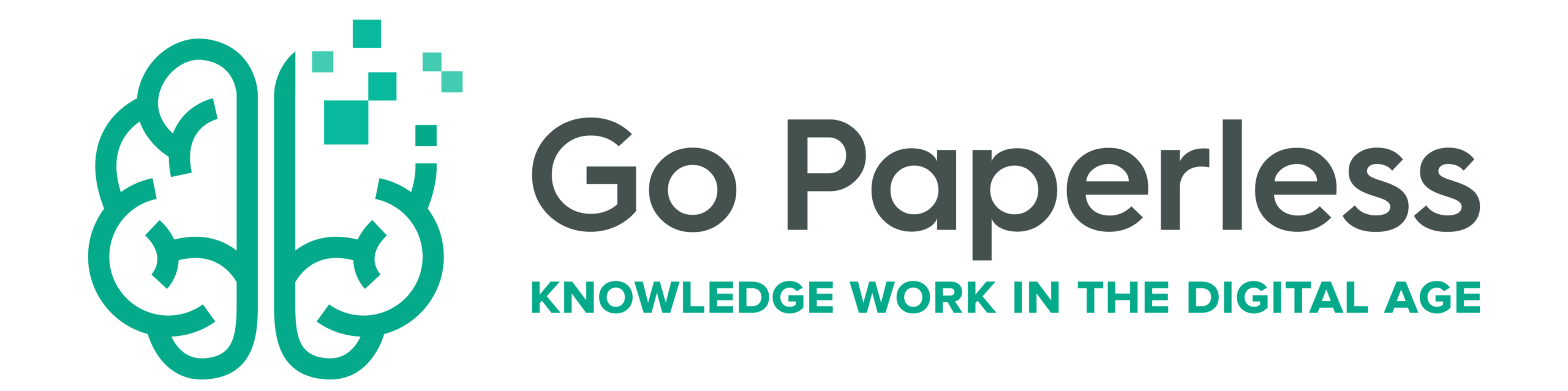
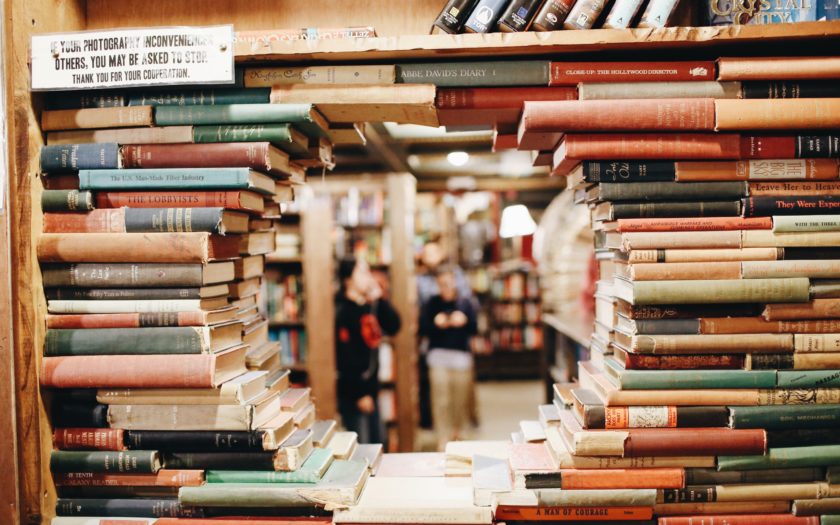
Danke für diesen Beitrag! Ich habe schon die letzten Monate mit Obsidian experimentiert und liebe es sehr, aber die Möglichkeiten die sich durch die Verbindung mit Zotero ergeben, heben das Ganze noch mal auf eine andere Ebene.
Gerne doch! Und mittlerweile gibts auch noch ein Zotero Plugin (einfach bei den Community Plugins schauen), das den ganzen Ablauf nochmal geschmeidiger macht.
Hi Ja,
Danke erstmal für diese sehr ausführliche Beitragsreihe.
Ich habe bereits eine weile mit Zotero und Zotfile experimentiert und grundsätzlich funktioniert der von dir vorgeschlagene Workflow auch.
Woran ich jedoch nach wie vor scheitere, ist die “extract annotations” Funktion.
Sowohl mit Liquid Text, als auch mit Margin Note 3 muss ich ja die PDF´s zuerst aus dem BaseFolder importieren, bevor ich sie bearbeiten kann (genau darum geht es ja auch in deinem Beitrag randläufig).
Wie bekomme ich nun aber das PDF inkl. Annotation wieder in Zotero überführt???
Nach Bearbeitung die Base Ordner Datei mit gleichem Namen überschreiben und dann “get from tablet” –> “extract annotations” scheint schonmal nicht zu funktionieren.
Ich habe es anschließend mit Apples “Vorschau” App versucht, also ohne import, doch auch hier kam ich nicht zum Erfolg.
Denkfehler?
Dummheit?
weitere Ideen?
Danke vorab und Gruß,
Robert
Hallo Robert, was genau passiert denn, wenn du das versuchst? Es könnte sein (was schlecht, aber nicht zu ändern wäre), dass LT und MN eigene Formate für Anmerkungen in PDFs nutzen, die sich vom Standard unterscheiden und Zotfile dann nicht weiß, wie es damit umzugehen hat. Zumindest für MN meine ich so was mal gelesen zu haben, hab es gerade aber auch nicht mehr so präsent. Aber vielleicht kannst du ja in diese Richtung weiter forschen. Ist aber nur eine erste Idee, was das Problem sein könnten.
Hallo Jan,
Vielen Dank für die gute Beschreibung des Prozesses.
Bekommst Du auch die mit dem Pencil im PDF Viewer an den Rand gekritzelten Anmerkungen in Zotero? Oder habe ich das falsch verstanden?
Highlights funktioniert gut und dort lassen sich ja zumindest die markierten Abschnitte auch kommentieren – was nicht das gleiche ist wie handschriftliche Notizen, aber immerhin schon einmal mehr eigenes Denken zulässt als nur zu markieren.
Danke für eine Antwort.
Puh, das weiß ich gerade gar nicht, ich glaube aber nicht. Was mir als Alternative aber spontan einfällt wäre, eine normale Anmerkung hinzuzufügen (die kleinen gelben Zettelchen) und dort dann mit dem Pencil reinzuschreiben. iPadOS kann ja seit einigen Versionen Handschrift in Maschinenschrift umwandeln. Und somit könntest du dann per Hand schreiben und dennoch alles in exportierbarem Format haben.
Moin, seit dem neuesten Zotero-Update (7.0) kann ich Zotfile nicht mehr nutzen. Hast du schon einen Workaround? Ich bin gerade sehr enttäuscht, dass das gar nicht mehr geht 🙁
Ich fürchte fast, da hilft nur warten. Oder zurückgehen auf die 6er-Version. Hatte das Problem mit Bibtex vor ein paar Wochen und musste dann auch downgraden. Mittlerweile klappt es. Bei Zotfile wohl leider noch nicht. Habe leider keine gute Lösung parat.
Ok, so wie ich das auf der Website von Zotfile verstehe, wird das quasi nicht weiterentwickelt und die Chance steht damit nur sehr niedrig, dass es ein kompatibles Update geben wird. Wie blöd! Mit der neuen Zotero-Version ist so vieles besser geworden…. :/
Update: Oh Wunder, wir sind nicht die einzigen mit diesem Problem…
Ich grab mich nachher mal durch die betreffenden Foren und werde dann mal ein Update schreiben, was ich so rausgefunden habe.
Für mich werde ich Zotmoov nutzen, um Anhänge in Ordner zu verschieben und letzte Dateien automatisch umzubennen und zu nutzen. Das scheint gut zu funktionieren.
https://github.com/wileyyugioh/zotmoov
Systematisches Umbenennen ist ab Zotero 7 native.
Send to tablet geht leider nicht – nutze ich aber auch nicht.