Die neue Version von iPadOS bringt eine neue Art Widgets mit sich. Dieser Artikel gibt einen Überblick über die Neuerungen, zeigt ein paar besonders gelungene Widgets von Dritt-Apps wie Widgetsmith und liefert ein kleines How-To für den einfachen Umgang mit Widgets.
Apple steht für Einfachheit im Design. Das mögen viele und ist sicherlich ein wichtiger Grund für den anhaltenden Erfolg der Kalifornier*innen. Klar ist aber auch, dass damit Flexibilität verloren geht. Das wird vor allem deutlich, wenn man sich Android oder Windows anschaut, die einen ganz anderen Ansatz verfolgen. Vor allem Android hat schon immer auf Anpassbarkeit gesetzt, sodass die Nutzeroberfläche auf einem Google Pixel Phone völlig anders aussieht, als auf einem Smartphone von OnePlus. Und so gab es auch von Beginn an immer viele Elemente, die sich konfigurieren lassen: Widgets zum Beispiel.
Widgets sind kleine App-Erweiterungen auf dem Homescreen, die entweder Daten aus der entsprechenden App anzeigen, oder Abkürzungen zu bestimmten Funktionen der App bieten. Ein typisches Beispiel wäre ein Wetter-Widget, das auf einen Blick zeigt, wie Wetterbedingungen und Temperatur sind, ohne dass man dafür die App an sich öffnen muss.
Mit iPad OS 14 kam nun zumindest ein bisschen Bewegung rein. Radikaler fällt dieser Wandel zwar auf dem iPhone aus, da man dort Widgets auf dem kompletten Homescreen ablegen kann. Das geht auf dem iPad – Stand jetzt – nicht. Ob es eines Tages noch kommt, mit iPad OS 15 zum Beispiel, steht in den Sternen. Für den Moment bleibt man auf die linke Widget-Leiste beschränkt, die im letzten Jahr neu eingeführt wurde. Seitdem ist es möglich, diese Leiste permanent anzuzeigen und mit dieser iPad OS-Iteration wird sie um Einges nützlicher.
Widgets – sowohl von Apple selbst, als auch von Drittapps – gab es zwar auch schon vorher, jetzt kommen sie aber in drei verschiedenen Größen. Sie können nun das Äquivalent von 4, 8, oder 16 App-Icons einnehmen.
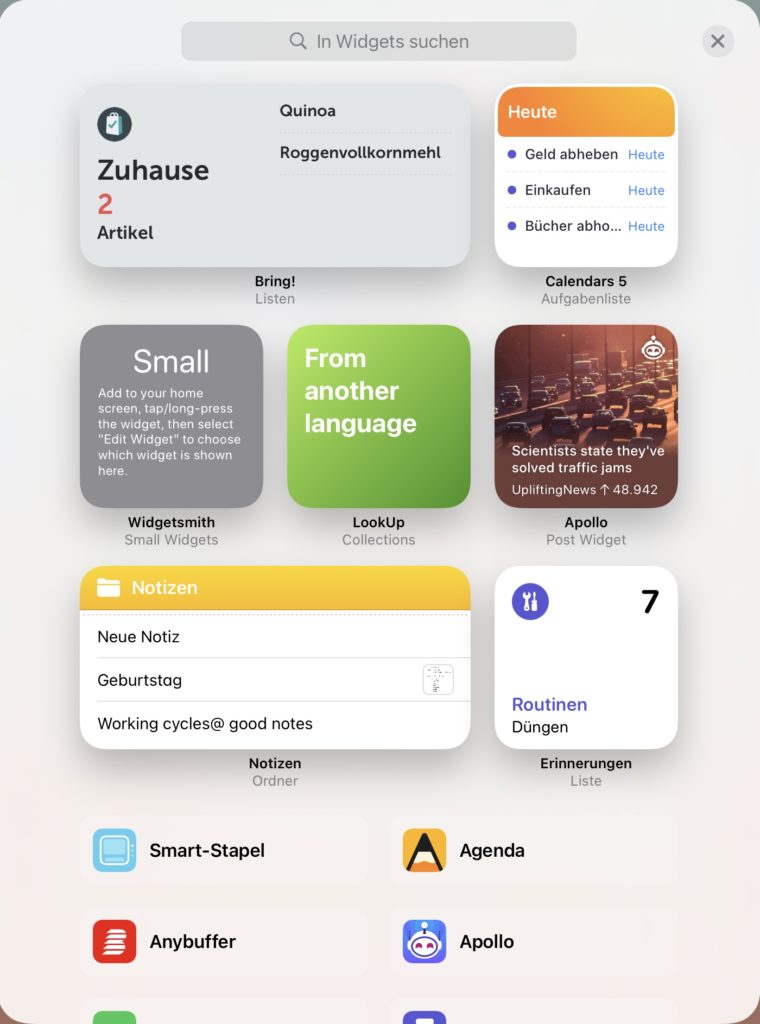
Damit lassen sich neue Layouts realisieren, was dem iPad einen frischen Look verpasst.
Stapel für größere Flexibilität
Deutlich spannender finde ich persönlich aber, dass sich Widgets auch stapeln lassen. Man kann einfach mehrere übereinander packen und das System versucht dann per Künstlicher Intelligenz zu lernen, welches Widget man wohl gerade am wahrscheinlichsten sehen möchte. Und das funktioniert sogar ganz gut. Natürlich kann man auch einfach durchscrollen, um so zum gewünschten Widget zu kommen. Ich mag das total, weil ich so mehrere Widgets in einer Bildschirmregion haben kann, die ich immer im Blick habe.
Unter den Widgets von Apple habe ich zwei Favoriten: das Siri-Widget und die App-Galerie. Das erste blendet mir Shortcuts ein und zwar auf Grundlage meines Nutzungsverhaltens. Es lernt also dazu und hier habe ich ganz erstaunliche Dinge erlebt. Zum Beispiel wurde mir ein Shortcut für Jitsi, ein Videokonferenz-Tool, angezeigt, weil ich das an diesem Tag und zu dieser Uhrzeit sonst oft genutzt habe. Und Siri hatte recht. Alle zwei Wochen findet um diese Uhrzeit der Jour Fixe bei mir auf Arbeit statt und wir nutzen dafür Jitsi.
Ein anderes Mal fragte mich Siri, ob ich die App Dark Noise öffnen möchte und zwar, weil ich kurz zuvor meine kabelgebundenen Kopfhörer eingesteckt hatte. Siri hatte sich gemerkt, dass ich das meist nur tue, wenn ich danach Dark Noise öffne, um mich mit bestimmten Geräuschen besser konzentrieren zu können. Chapeau!
Das zweite ist das App-Widget, welches acht verschiedene Apps anzeigt, die aber immer wieder wechseln. Siri versucht hier die für den Moment relevantesten Apps anzuzeigen. Daher findet sich dieses Widget auch bei den Siri-Widgets.
Auch das klappt ziemlich gut. Ich sehe oft Apps, die in irgendwelchen Ordnern stecken, die ich aber gerade brauche. Zusammen mit dem ursprünglichen Homescreen und dem Dock passiert es mir nur noch selten, dass ich in Ordnern nach Apps kramen muss, einfach weil alle relevanten Apps schon auf dem ersten Homescreen angezeigt werden.
Nachteile: keine freie Belegung, keine App-Bibliothek und keine echte Interaktion
Allerdings hat Apple auf dem iPad nur die Hälfte von dem getan, was auf dem iPhone passiert ist. Auf dem iPhone lassen sich Widgets überall auf dem Homescreen hinschieben, was ziemlich cool ist und zu einer regelrechten Welle an angepassten Homescreens auf Social Media geführt hat. Wer etwas Inspiration benötigt, kann einfach mal auf Twitter unter dem Hashtag #ios14homescreen schauen.
Für das iPad bleibt nur die Widget-Leiste am linken Rand des ersten Homescreens. Ebenso gibt es auf dem iPad nicht die neue App-Bibliothek, die mir auf dem iPhone schon sehr ans Herz gewachsen ist. Wieso das so ist, ist nicht ganz klar. Die meisten Kommentator*innen gehen aber davon aus, dass es Apple einfach nicht mehr geschafft hat und wir hier weitere Änderungen spätestens mit iPadOS 15 sehen werden.
Sowohl für iPad und iPhone gilt auf jeden Fall die Einschränkung, dass Widgets nicht interaktiv sind. Das bedeutet, dass Widgets nur zwei Zwecke haben können: Informationen anzeigen oder Shortcuts zu bestimmten Orten in einer App anbieten. Ein Taschenrechner als Widget ist z. B. nicht möglich. Das ist sogar ein Rückschritt zur alten Generation Widgets, bei der das ging. Auch hier liegt die Hoffnung darauf, dass Apple diese Möglichkeit mit einer weiteren Iteration zurückbringt. Dennoch finde ich die neuen Widgets gelungen und natürlich gibt es auch schon tolle Beispiele von Drittanbietern.
Tolle Beispiele von Dritt-Entwickler*innen
Mittlerweile gibt es eine Reihe an tollen Widgets von App-Entwickler*innen. Ich nutze z.B. die der alternativen Suchmaschine DuckDuckGo, zwei Siri-Widgets, das Carrot Weather Widget und das Quick Actions Widget vom Zwischenablage-Manager Anybuffer.
Das DuckDuckGo-Widget zeigt mir immer ein Suchfenster mit dem ich ohne Umschweife eine Suche starten kann. Das kleine Siri-Widget gibt mir Kurzbefehl-Vorschläge, was oftmals sehr praktisch ist, das große Siri-Widget schlägt eine Auswahl an acht Apps vor, die ich vermutlich gerade nutzen möchte. Auch hier ist die Trefferquote hoch.
Das Anybuffer-Widget zuletzt gibt mir verschiedene Möglichkeiten, schnell den Inhalt der Zwischenablage, einen Scan oder eine Zeichnung in die App zu importieren. Außerdem kann ich mit nur einem Klick die Suche von Anybuffer öffnen, um nach einer Datei oder einem Link zu suchen.
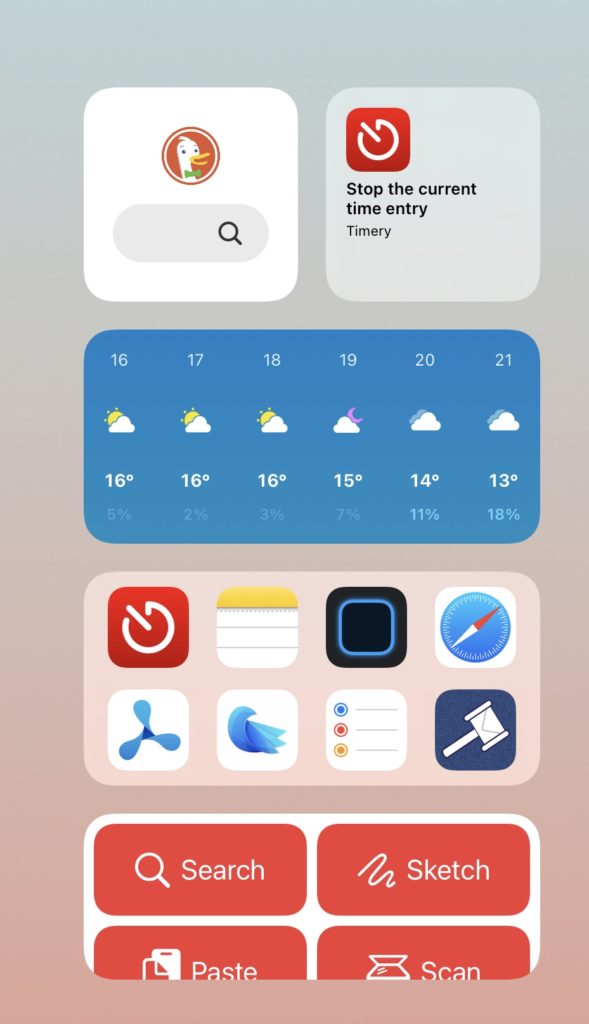
Auf dem iPhone ist meine Widget-Nutzung nochmal deutlich intensiver. Dort habe ich u.a. das wunderbare Wort-des-Tages-Widget von LookUp im Einsatz, das Forecast-Widget meiner Wetter-App CarrotWeather sowie einen Widget-Stapel mit verschiedenen Widgets des Reddit-Clients Apollo.
Ein absoluter Überraschungshit ist definitiv die App Widgetsmith. Die App wird nur von einem einzigen Entwickler entwickelt und schaffte es dennoch über viele Tage die am häufigsten heruntergeladene App im gesamtem App Store zu sein. Das dürfte bedeuten, dass Widgetsmith auf Millionen von Geräten installiert ist.
Die App ermöglicht es, eigene Widgets zu bauen und so den Homescreen ganz nach den eigenen Vorlieben anzupassen. Wiederum profitiert davon das iPhone mehr als das iPad, aber auch auf Apples Tablet kann man einiges mit Widgetsmith anfangen. Was genau, habe ich in diesem Artikel beschrieben.
How-to: Widgets auf dem iPad hinzufügen
Das Hinzufügen von Widgets ist recht einfach möglich.
- Zunächst muss man den Wackel-Modus aktivieren, der es auch ermöglicht, App-Icons zu löschen oder hin- und herzubewegen. Dafür muss man einfach irgendwo auf dem Homescreen auf einen leeren Fleck lang drücken. Nach ungefähr einer Sekunde fangen die Icons an zu wackeln.
- Links oben erscheint nun ein kleines Plus-Zeichen. Dort muss man nun drauf drücken.
- Nun erscheint ein Menü mit allen möglichen Widgets. Ganz oben eine Suche, falls man schon eine konkrete App im Sinn hat. Darunter einiger Beispiele in verschiedenen Größen und ganz unten alle Apps, die Widgets anbieten.
- Tippt man nun auf eine der Apps, werden alle Widgets angezeigt, die die jeweilige App anbietet. Hat man das gewünschte Widget gefunden, kann man entweder drauf tippen, damit es automatisch in der Widgetleiste platziert wird, oder per Drag & Drop an die korrekte Stelle in der Leiste verschieben.
- Wer einen der angesprochenen Widget-Stapel möchte, kann entweder einfach die Schritte 2 bis 4 wiederholen und das zweite, dritte, x-te Widget aufs erste legen oder das Smart Stack Widget von Apple nutzen.
- Manche Widgets bieten noch Optionen an, die z.B. regeln, was das Widget genau anzeigt. So lassen sich im Carrot Weather-Widget die Slots unterschiedlich belegen oder beim Smart Stack Widget Apps löschen, die Reihenfolge ändern und die von Siri unterlegte Funktion Intelligente Reihenfolge an- oder ausschalten. Auch sonst haben viele Widgets noch weitere Anpassungsmöglichkeiten. Um zu diesen zu gelingen, muss man lediglich lange auf ein Widget drücken, damit das Kontextmenü erscheint. Dort lassen sich dann die Widget-Einstellungen öffnen.
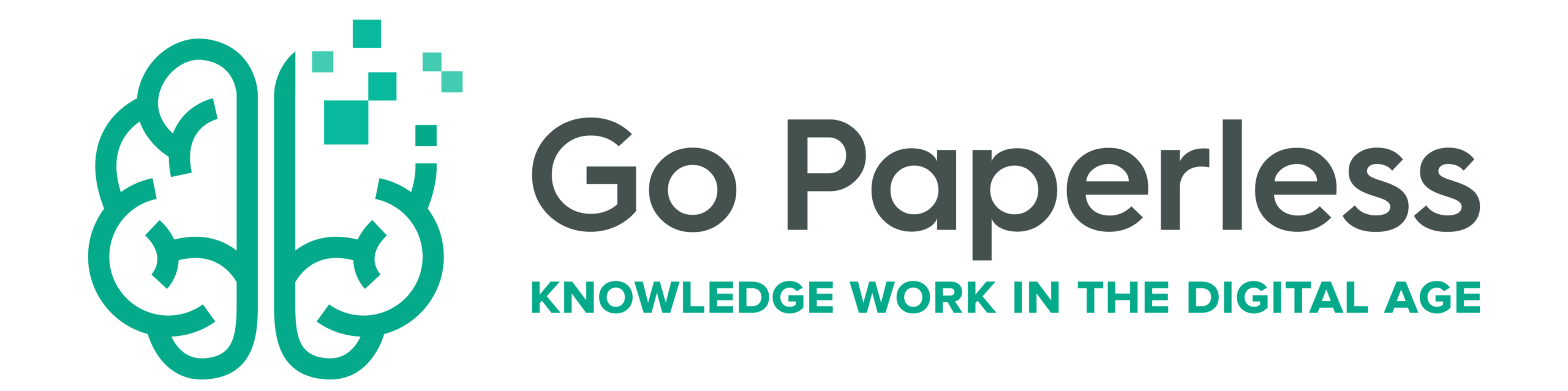
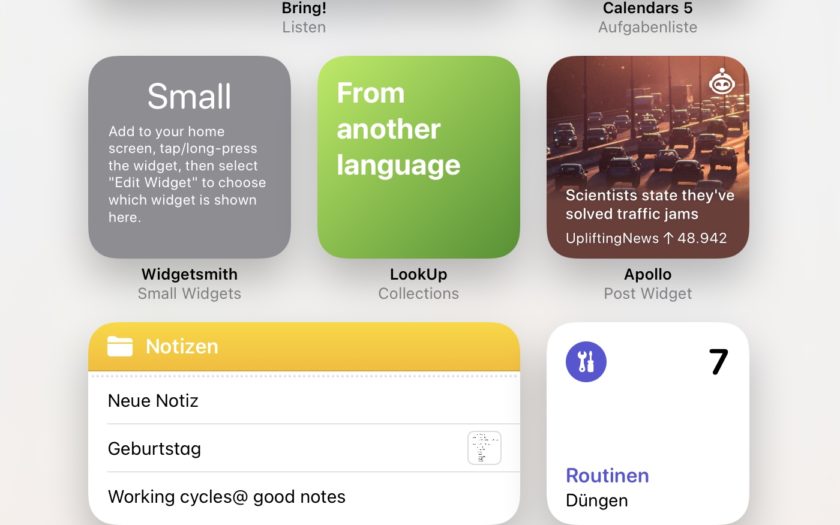
Ein Kommentar