GoodNotes hat eine eingebaute Backup-Funktion. Dieser Artikel gibt eine kurze Anleitung, wie sie zu benutzen ist.
Es ist der Horror schlechthin: Man öffnet GoodNotes, um ein paar Notizen zu machen und findet – nichts. Irgendetwas ist schief gelaufen, vielleicht mit iCloud, vielleicht auch irgendetwas anderes. Man kann es nicht mehr so ganz nachvollziehen. Auf jeden Fall sind die Notizbücher weg und damit Arbeit und Gedanken, die sich nicht mal so eben wiederholen lassen. Zum Glück hat GoodNotes eine Backup-Funktionalität mit an Bord, die sich in kürzester Zeit aktivieren lässt und dann im Hintergrund seine Arbeit tut. Um Backups zu aktivieren, muss man nur die folgenden 5 Schritte ausführen:
1) In der Dokumente-Übersicht oben rechts auf das Zahnrad klicken und Einstellungen auswählen.
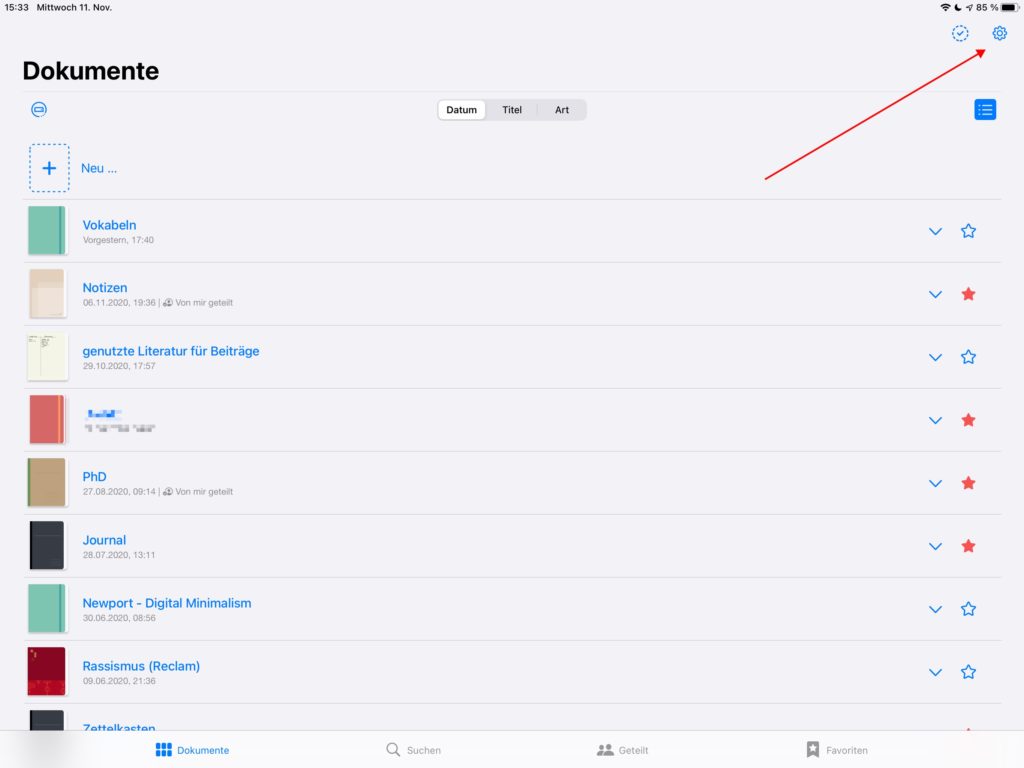
Rechts oben ist das Zahnrad 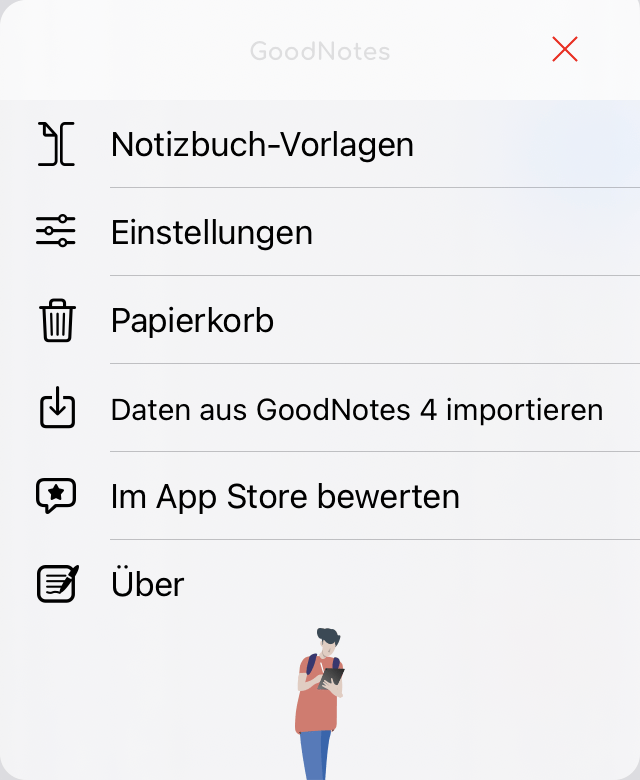
und dort befinden sich u.a. die Einstellungen
2) Den Punkt Automatisches Backup auswählen
3) Den Schalter Auto-Backup umlegen, damit sich die weiteren Optionen öffnen
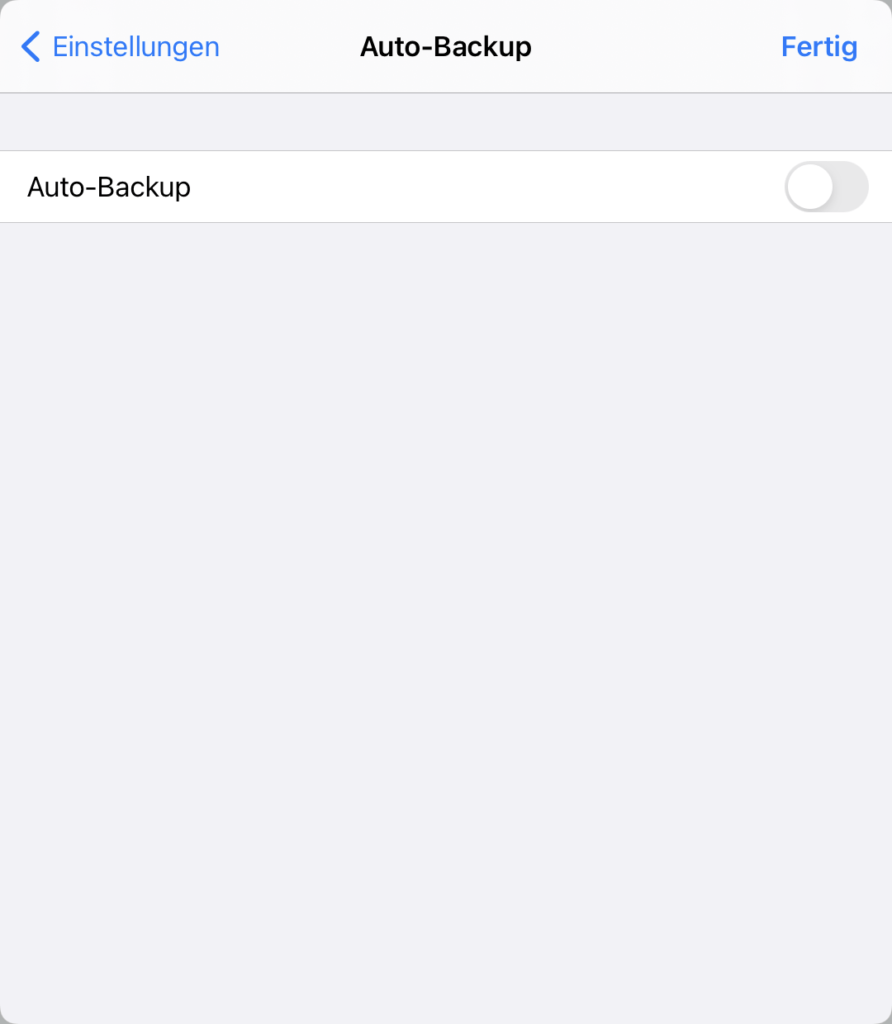
4) Den Punkt Cloud-Speicher anwählen und entweder Dropbox, Google Drive oder OneDrive auswählen. Hat man keinen dieser Cloudspeicher installiert, muss man sich die entsprechende App laden und ein Konto anlegen.
5) Ist der Cloud-Speicher ausgewählt, muss man sich noch mit den Login-Daten für die jeweilige Cloud anmelden.
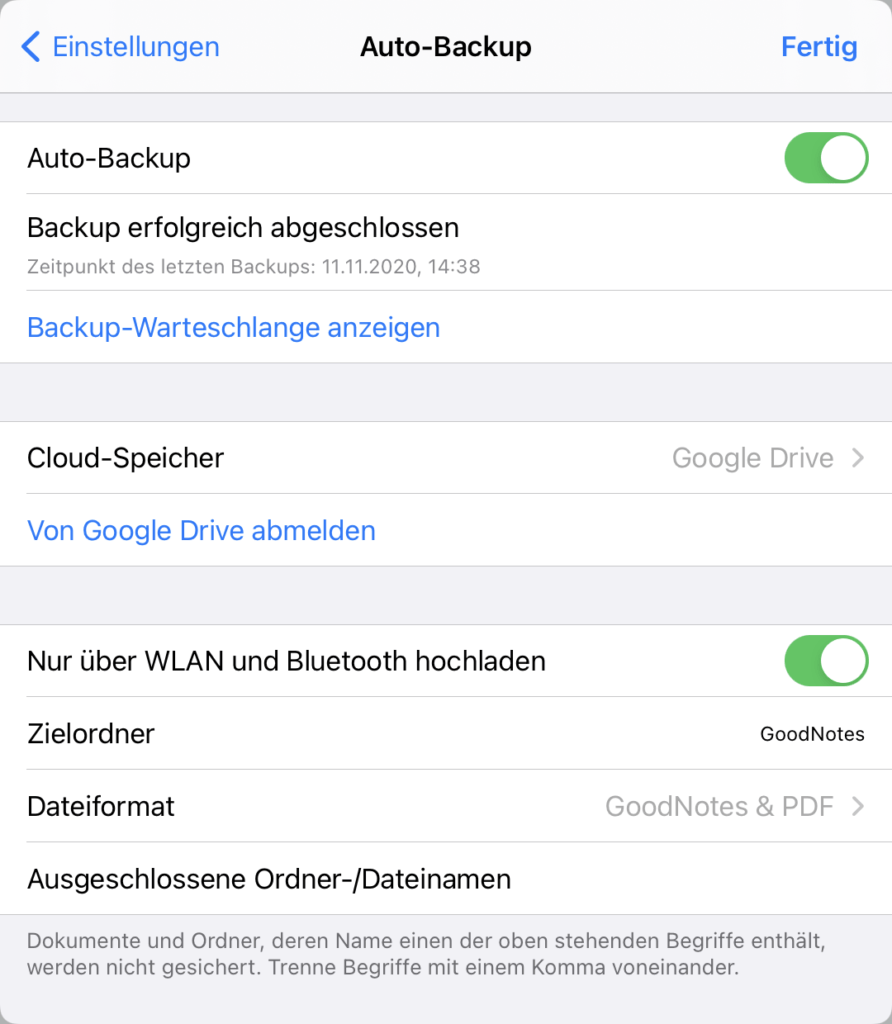
Das war’s auch schon. Von nun an wird GoodNotes automatisch und im Hintergrund Backups ausführen, damit nie wieder Daten verloren gehen können. Im unteren Teil der Einstellungen lässt sich dann noch konfigurieren, ob man Backups nur über WLAN, oder auch mobile Daten hochladen möchte, wie der Backup-Ordner heißen soll1, welches Dateiformat die Backup-Dateien haben sollen2 und zuletzt ob bestimmte Dateien oder Ordner vom Backup ausgeschlossen werden soll. Die letzt Option kann für alle interessant sein, die bestimmte Daten schützen wollen oder müssen, weil sie sich z.B. im geschäftlichen Umfeld bewegen und keine Daten in US-Clouds laden dürfen.
Ich hoffe, dass ich mit dieser kleinen Anleitung das eine oder andere Schreckenserlebnis verhindern kann. 🙂
1 Bei mir ist das schlicht und einfach GoodNotes.
2 Geht es nur um die Inhalte, bietet sich hier PDF an. Man sollte aber daran denken, dass man dann bei einer Datenwiederherstellung nur PDFs bekommen kann und keine GoodNotes-Dateien, die sich noch bearbeiten lassen. Ich habe daher einfach die Option GoodNotes & PDF gewählt, um beides zu haben.
Zu weiteren Goodnotes-Artikeln geht es hier (GoodNotes 5 vorgestellt), hier (Papiersorten und Cover ändern) und hier (gemeinsam an Dokumenten arbeiten).
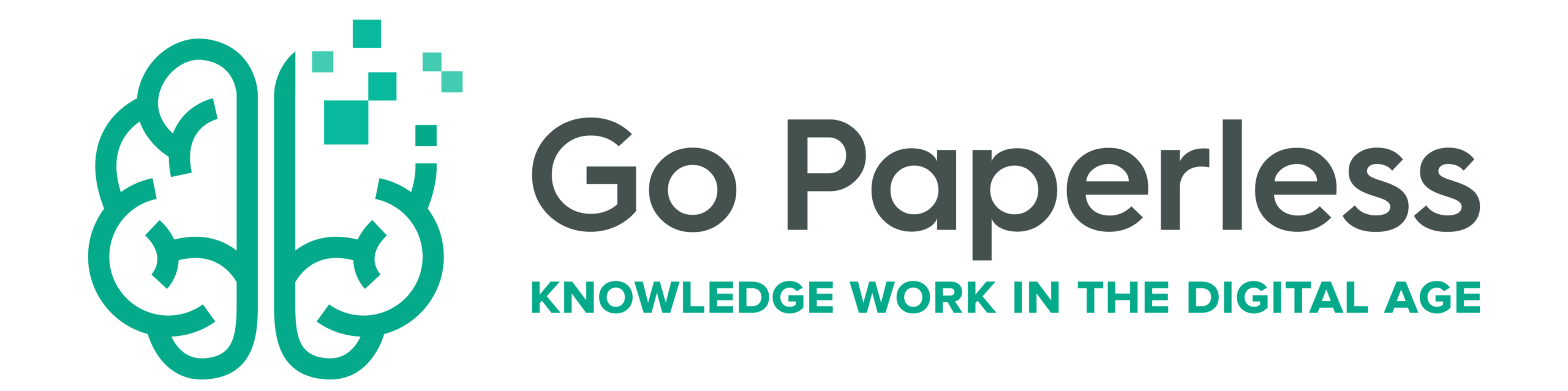
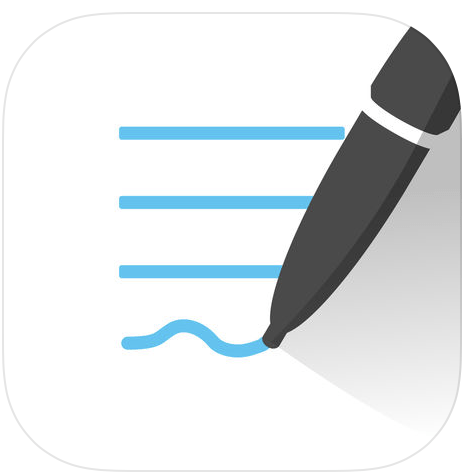
Nach jedem Bearbeiten eines Dokumentes (wann genau, weiß ich nicht) wird eine neue Version durch das autobackup in die gewünschte Cloud geladen. Mein iPad wird dadruch sehr warm und verbraucht viel Akku. Ich habe die autobackup Funktion über gdrive jetzt abgeschaltet und verwende iCloud; dort werden die Dokumente (glaube ich!) nicht immer komplett neu hochgeladen, sondern nur die Veränderungen übertragen (kann das jemand bestätigen?).
Ich benutze eine private cloud. Hat den Vorteil, dass die Daten nicht extern gespeichert werden müssen.
Kann ich da auch einen automatisches Backup auswählen.
Wie hast du es geschafft, das du eine private Cloud nutzen kannst? Nutze Good Note 5, Cloud dort ist nur Auswahl Dropbox, GoogleDrive, One Drive
Ich habe die Einstellungen so wie vorgeschlagen, vorgenommen. Goodnotes zeigt mir auch an, dass Backup erstellt und in Google Drive abgelegt wurde. Dort finde ich aber nur die manuell erstellten Backups von vor 3 Monaten. Weiß jemand Rat?
Ich würde gerne ein automatisches Backup einrichten.
Dafür muss ich mich wohl mit der Cloud anmelden, doch wie geht das?
Sie müssen im Einrichtungsprozess nur den gewünschten Dienst anwählen und dann erscheint im Menü darunter die Möglichkeit, sich einzuloggen. Je nachdem, ob Sie Dropbox, OneDrive oder Google Drive nutzen wollen, müssten Sie vorher einen Account dort registrieren.
Wo speichert Good Notes die Daten? Kann ich ein eingebundenes Fotos bspw. aus FOTOS löschen ohne Angst zu haben, dass es in good notes dann auch verschwunden ist?
Man kann in den Einstellungen zwischen Dropbox, Google Drive und Microsoft OneDrive wählen. Und die Dateien werden da einfach nur in einem Intervall X zum dann momentan vorhandenen Stand abgelegt. Sie sind dann unabhängige Kopien, die bei Bedarf wiederhergestellt werden können. Damit sind sie unabhängig von Fotos, die noch in der Fotos App sind. Hoffe, dass es das erklärt. 🙂
Bei mir kann das Feld „ausgeschlossene Ordner-/Dateinamen“ nicht angewählt werden. Wie kann ich das ändern?