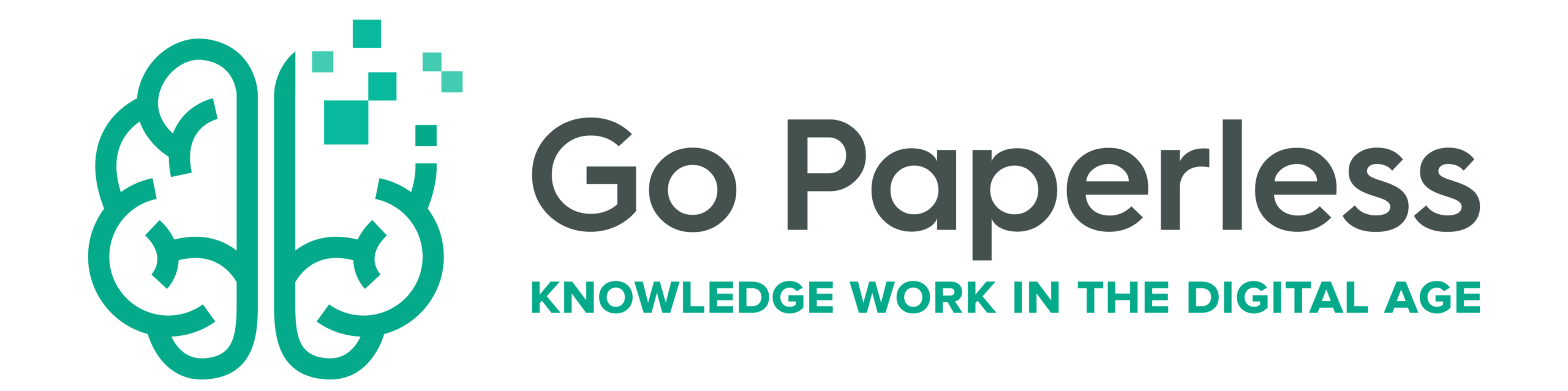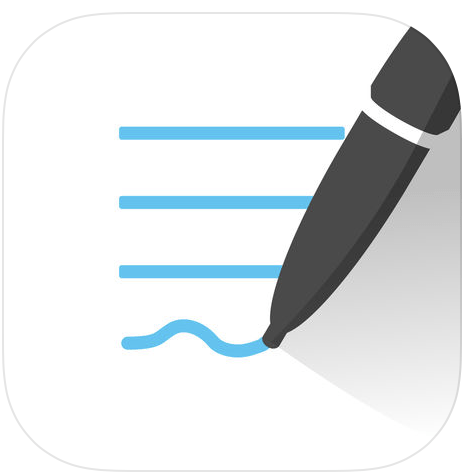GoodNotes has a built-in backup function. This article gives a short tutorial on how to use it.
It’s the horror par excellence: you open GoodNotes to take some notes and find – nothing. Something went wrong, maybe with iCloud, maybe something else. You can’t quite figure it out anymore. In any case, the notebooks are gone and with them work and thoughts that can’t be repeated. Fortunately, GoodNotes has a backup functionality on board that can be activated in no time and then does its work in the background. To enable backups, all you have to do is follow these 5 steps:
1) In the Documents overview, click on the gear symbol in the upper right corner and select Settings.
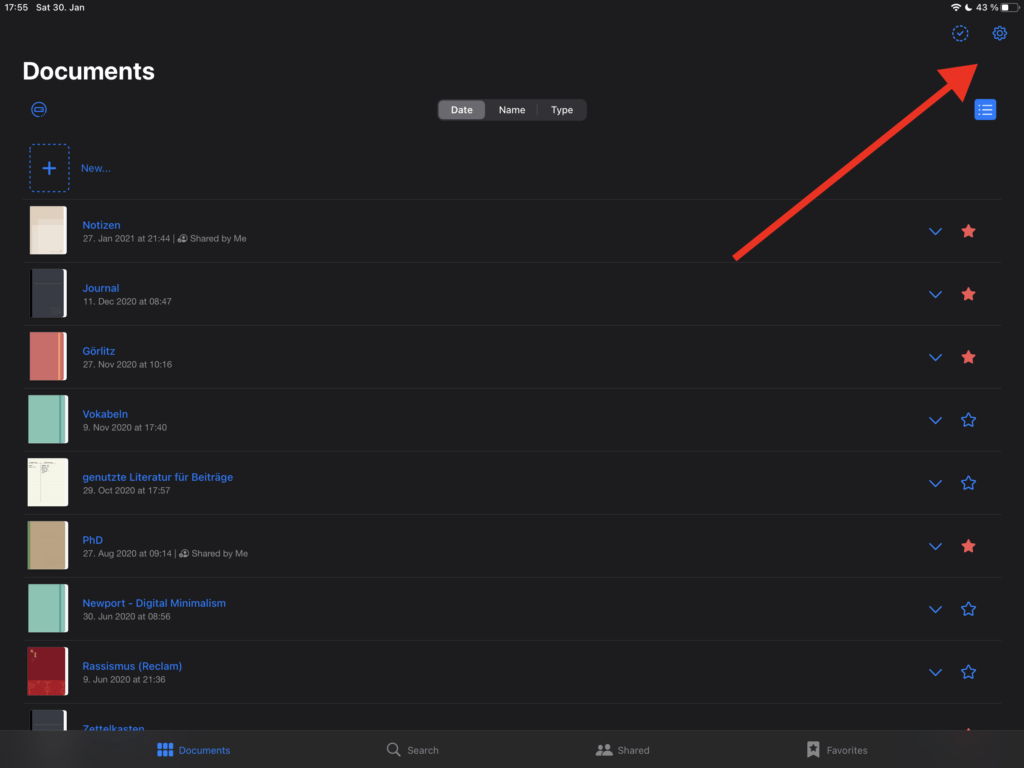
In the upper right corner is a gear symbol.. 
where you can find settings
2) Select Automatic Backup
3) Toggle the Auto-Backup switch to open additional options.
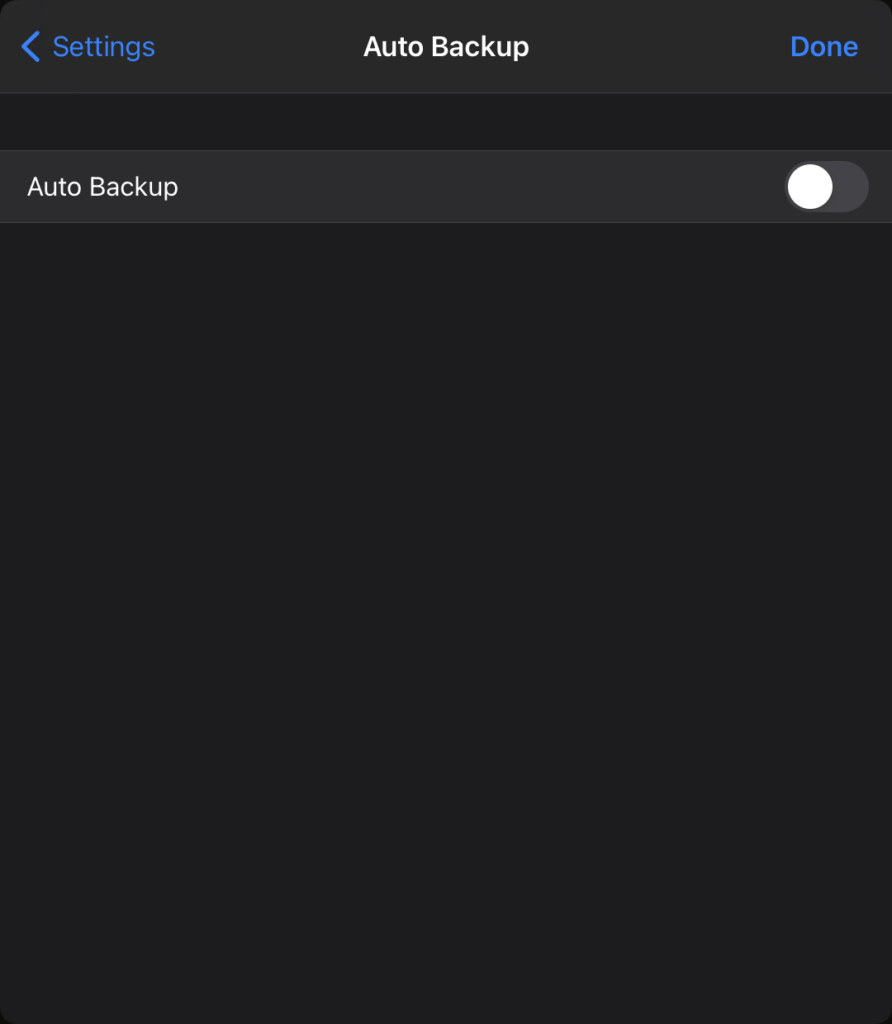
4) Select Cloud Storage and choose either Dropbox, Google Drive or OneDrive. If you don’t have any of these cloud storages installed, you have to download the corresponding app and create an account.
5) Once you have selected the cloud storage, you still have to log in with the login data for the respective cloud.
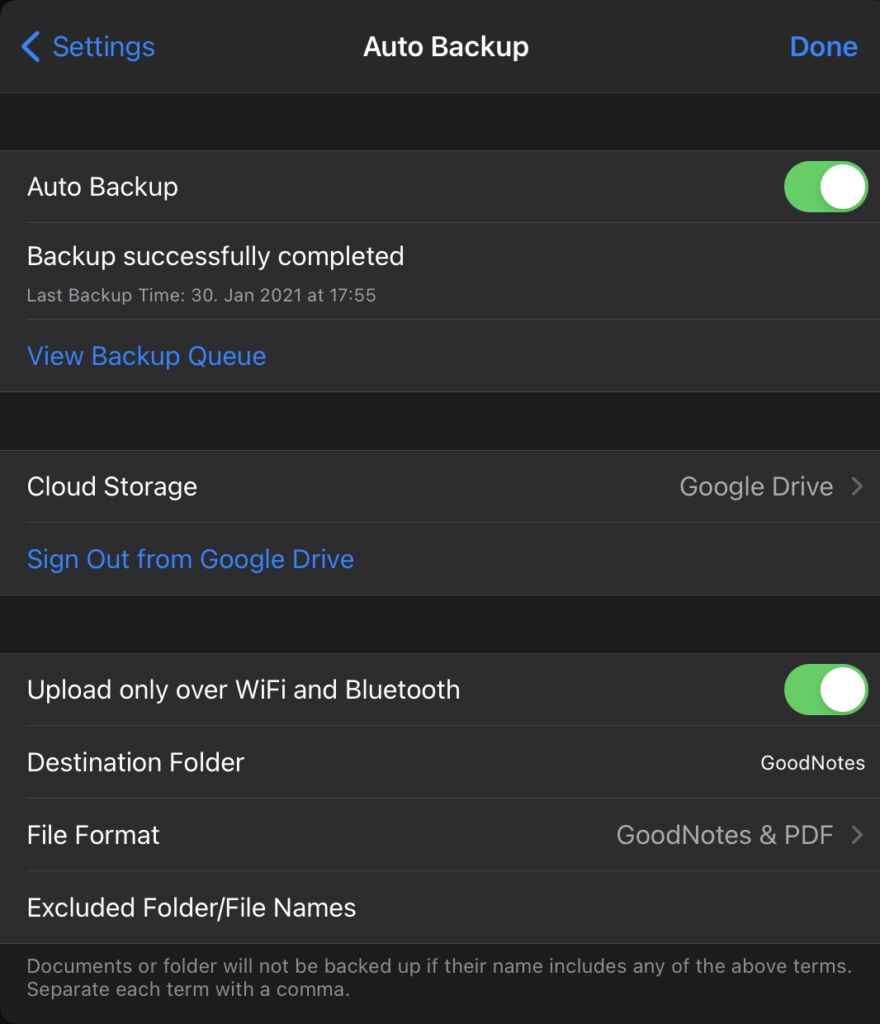
That’s it. From now on, GoodNotes will perform backups automatically and in the background, so that data can never be lost again. In the lower part of the settings you can configure if you want to upload backups only via Wi-Fi or also use mobile data, how the backup folder should be named1, which file format the backup files should have2 and finally if certain files or folders should be excluded from the backup. The last option can be of interest to anyone who wants or needs to protect certain data, for example because they are in a business environment and are not allowed to upload data to US clouds.
I hope that I can prevent one or the other nightmare with this little guide. 🙂
1 For me, it’s simply GoodNotes.
2 If it is only about the content, PDF is the best option. But you should keep in mind that you can then only get PDFs during a data recovery and no GoodNotes files that can still be edited. I have therefore simply selected the option GoodNotes & PDF to have both.