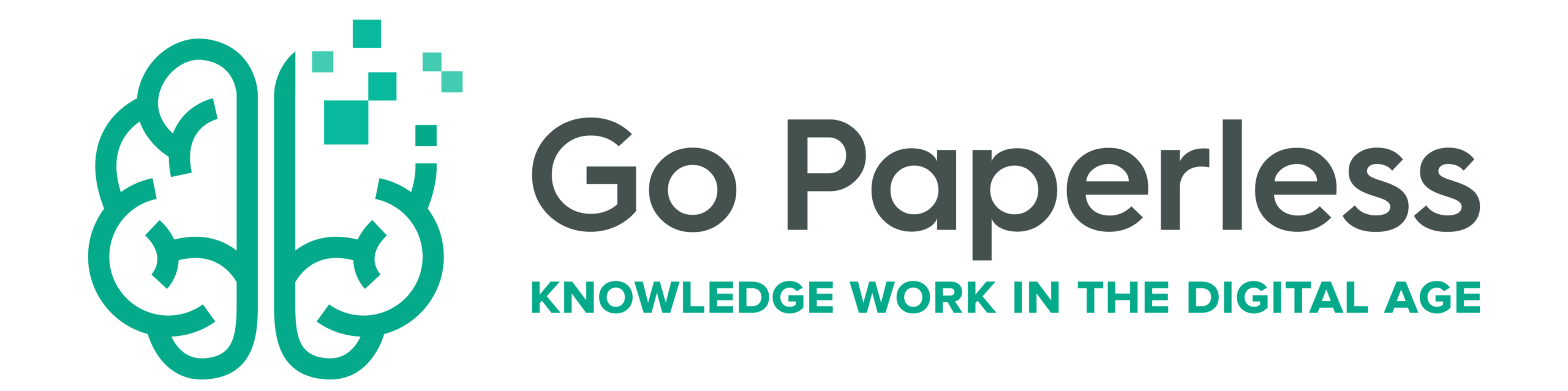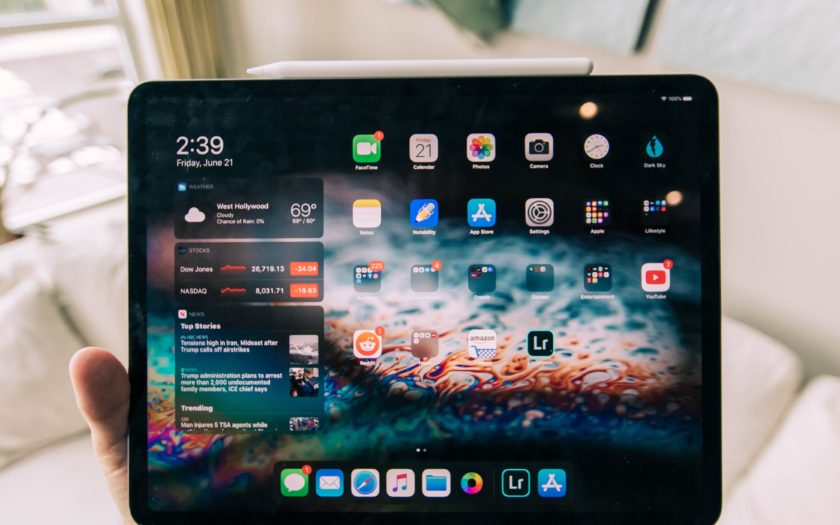Nur mit einem iPad den Studienalltag bewältigen? Geht das? Unser Gastautor Nic von deinepräsentation.de hat es probiert. Und berichtet von seiner Reise.
Riesig. Das fällt mir immer noch zu meinem iPad Pro 12.9 Zoll ein, das ich mir im Januar 2017 für meinen Uni-Alltag gegönnt habe. Doch brachte mich das iPad Pro sehr viel weiter auf meinem Weg des papierlosen Studiums und ich bereue die Anschaffung keinesfalls. In diesem Text beschreibe ich meinen bisherigen Weg, schildere ausführlich meine Erfahrungen und teile meine App Empfehlungen. Schon mal zur Vorwarnung: Wie Jan bewege auch ich mich quasi ausschließlich im Apple Universum, daher sind die meisten App Empfehlungen auf Apple gemünzt.
Kurz zu meinem Hintergrund: Ich promoviere in Konstanz derzeit (seit 10/2019) in Politik- und Verwaltungswissenschaft aufbauend auf ebendiesem Bachelor- und Masterstudium. In diesem sozialwissenschaftlichen Fachgebiet ist vornehmlich Arbeit mit Texten angesagt, ergänzt durch Methoden und Statistik.
Papierlose Anfänge 2011
Der Weg beginnt früh. Denn ich versuche schon lange, dem Ideal des papierlosen Studiums nahe zu kommen. Bereits 2011 hatte ich ein erstes Experiment mit einem iPad 2 gewagt. Das Experiment 2011 habe ich nach ein paar Monaten abgebrochen, da vor allem das handschriftliche Mitschreiben damals noch nicht besonders gut vonstatten ging. Hauptgrund dafür war der digitale Stift, der sogenannte Stylus. Ein solcher Stylus war damals eigentlich von Apple gar nicht zur Bedienung vorgesehen, zumindest gab es den Apple Pencil noch nicht. Der damalige Stylus hatte eine zu flache, unintuitive „Spitze“. Die Schrift war daher nicht sehr präzise und ich konnte nicht besonders klein schreiben. Ein Blatt im DIN A4 Format handschriftlich digital zu beschreiben war quasi nicht möglich. Lediglich das Markieren in PDFs war schon damals ordentlich.
Ende 2015 erregte dann das iPad Pro meine Aufmerksamkeit. Ich konsultierte YouTube und diverse Internetseiten. Könnte das iPad Pro nun das leisten, was ich schon 2011 gerne umgesetzt hätte?
Device und papierloses Studium: Meine Kriterien
Damit ein Gerät für meinen Uni Alltag einen Mehrwert gegenüber einem Laptop und Stift und Papier bietet, habe ich folgende Kriterien an das Device aufgestellt:
- digital „handschriftlich“ mitschreiben und Mitschriften digital einordnen
- alle unirelevanten Notizen, Dokumente, Skripte, Mitschriebe und sonstigen Unterlagen (Tabellen, Präsentationen, Formulare usw.) in einer Cloud geordnet zugriffsbereit haben
- Internet Browser
- rudimentäre Textverarbeitung
- möglichst wenig Gewicht mit mir rumschleppen
Im Grunde bilden insbesondere die ersten beiden Punkte meine Vorstellung des papierlosen Studiums ab.
Aufgrund einer körperlichen Beeinträchtigung kann ich nicht sonderlich viel tragen. Deshalb war und ist es für mich keine Option, meinen Laptop, ein MacBook Pro von 2009, jeden Tag an die Uni mitzunehmen. Nur in Ausnahmefällen habe ich mir das angetan, wenn in der Seminarsitzung mit einem bestimmten Programm gearbeitet werden musste.
Mir war durchaus bewusst, dass ich keinen Ersatz für meinen Laptop suche, sondern ein zusätzliches Gerät für den Uni-Alltag anschaffen möchte. Und ein iPad Pro bleibt ein Tablet. Das iPad ist für mich also mein alltäglicher Begleiter an der Uni, während das MacBook weiterhin beim Schreiben von Hausarbeiten oder Abschlussarbeiten oder bei statistischen Analysen mit R (Studio) oder Excel zum Einsatz kommt.
Mit einem Tablet und einem mobilen Betriebssystem (iOS oder mittlerweile iPad OS) ist es aus meiner Sicht weiterhin schwierig, eine komplette Abschlussarbeit zu erstellen, besonders sobald Du eine Literaturverwaltungssoftware benutzt. Es mag Lösung über die Google Suite in Kombination mit Addons geben, hier habe ich aber keine Erfahrungswerte. Ähnliches denke ich zu aufwändigen statistischen Analysen.
Device und papierloses Studium: Mein Stand der Dinge
Meine Erwartungen an das riesige Tablet wurden zu großen Teilen erfüllt. Das iPad Pro erfüllt quasi alle meine oben genannten Kriterien für ein Device für das papierlose Studium. Vor allem benutze ich mein iPad Pro, um:
- PDFs zu lesen, zu bearbeiten und wichtige Textstellen zu exzerpieren. Dafür ist es hervorragend geeignet
- mein Dokumentenmanagement auszuführen, also PDF downloaden oder scannen und in die Ordnerstruktur meiner Cloud einordnen
- digital handschriftlich mitzuschreiben und damit wirklich dem papierlosen Studium nahe kommen
Welches Zubehör nutze ich wie mit dem iPad Pro?
Schreiben: Apple Pencil
Ein wesentlicher Grund für ein iPad und gegen ein Microsoft Surface, das es in der Endauswahl geschafft hatte, war der überragende Apple Pencil. Mit dem Pencil und einigen Apps bin ich nun in der Lage, im Uni-Alltag quasi papierlos zu arbeiten.
Meine Mitschriebe während Vorlesungen bzw. Seminaren verfasse ich handschriftlich, jedoch digital handschriftlich mit dem Pencil. Entweder schreibe ich direkt Anmerkungen in bereitgestellte Folien in PDF, markiere wichtige Passagen, mache kleine Skizzen, oder ich schreibe wirklich fast wie auf Papier in der App Notability oder GoodNotes (siehe unten) mit.
Tippen: Logitech Tastatur
Eine der Stärken des iPad wie auch des Surface ist es, dass es nicht nur ein Tablet, sondern sich auch fast wie ein Notebook bedienen lässt. Die Zeilen, die Du nun liest, habe ich auf dem iPad getippt. Natürlich wäre es Wahnsinn, für lange Texte die Tastatur auf dem Touchscreen zu benutzen. Das habe ich natürlich nicht gemacht. Ich tippe stattdessen längere Texte mithilfe einer zusätzlichen Tastatur von Logitech Modell CREATE. Würde ich nicht manchmal vergeblich nach dem Trackpad suchen, so fiele es kaum auf, nicht an einem „echten“ Laptop zu sitzen.
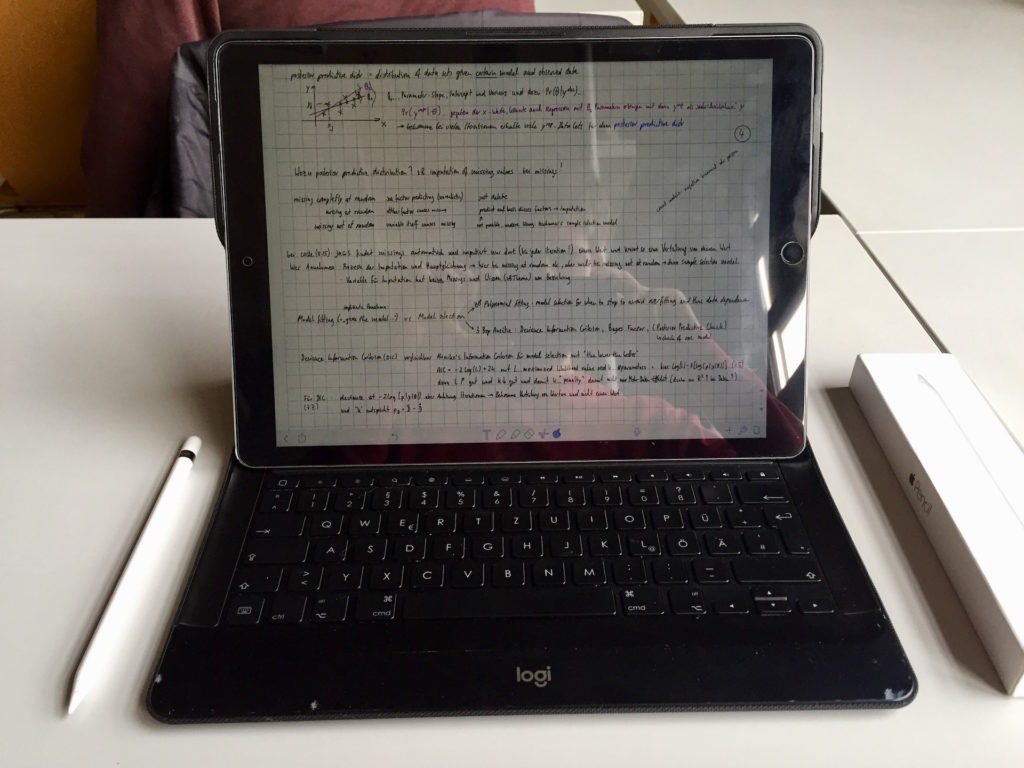
Apps für meinen Uni-Alltag
Mitschreiben mit Notability oder GoodNotes
Ich habe mir viele YouTube Videos und Texte zum Thema „Beste App fürs digitale und handschriftliches Mitschreiben fürs iPad (Pro)“ reingezogen. Am Ende blieben Notability und GoodNotes in meiner Endauswahl. Ich habe beide (kostenpflichtigen) Apps auf meinem iPad installiert und beide sind tolle Programme mit hervorragen Funktionen. Die wichtigste Funktion erfüllen beide in herausragender Weise: handschriftliche Notizen mit dem Apple Pencil.
Aktuell arbeite ich mit Notability, weil mir die klare Oberfläche etwas besser gefällt und ich mit den einzelnen „Notizbüchern“ mit jeweils einem Cover in GoodNotes nicht mehr warm wurde. Aber im Grunde habe ich beide über einen längeren Zeitraum abwechselnd benutzt.
Eine Seite aus meinen aktuellen Seminarnotizen (Thema: Applied Bayesian Statistics) zeige ich Dir hier als Beispiel.
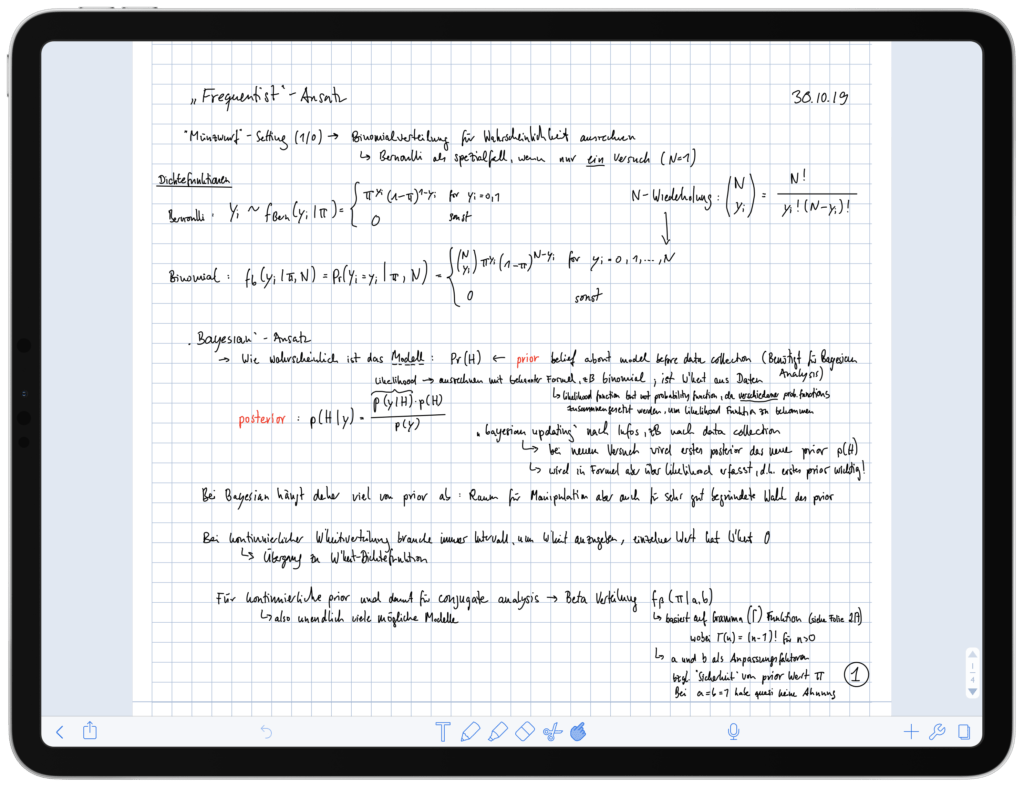
Grundsätzlich kannst Du die beschriebenen Seiten nun als PDF exportieren bzw. automatisch in der Cloud als Backup ablegen. Allerdings warne ich Dich davor, dass die Dateigröße gerade bei dicht beschriebenen Seiten doch groß wird (locker 10 MB und mehr). Du könntest die erstellten PDFs mit Deinen handgeschriebenen Notizen auch wieder ausdrucken, aber das ist ja nicht gerade sinnig, wenn Du Dich für papierloses Studieren interessierst.
Solltest Du nicht (nur) im Apple Universum zuhause sein, so empfiehlt sich ein Blick auf Microsoft OneNote als Alternative. OneNote ist – soweit ich weiß – auf allen Plattformen verfügbar und bietet auch eine solide Handschrift-Erfahrung und noch einiges mehr. Mein Favorit ist OneNote offenbar nicht geworden, aber bei YouTube kannst Du Dich bei Bedarf auch nochmal schlau machen und Dir die OneNote-Funktionen zeigen lassen.
Digitale Ablage: Cloudspeicher (Nextcloud)
Für mich ist eine Cloudlösung absolut zentral: Gerade durch das geräteübergreifende Arbeiten werden die Vorteile des papierlosen Studiums so richtig offensichtlich. Denn es ist einfach mega praktisch, über die Synchronisation immer auf alle PDFs und andere Dokumente in der Cloud zugreifen zu können, egal wo ich gerade bin (solange ich Internet habe).
Es ist eine Vertrauensfrage, ob man US-Dienste wie Dropbox oder Google Drive oder iCloud für seine Uni-Dokumente nutzen möchte. Spätestens, wenn man selbst Umfragedaten erhebt und speichert, sollte man zumindest über den Datenschutz nachdenken. Ich persönlich habe mich vor kurzem (07/2019) doch für eine Nextcloud Lösung mit Standort in Deutschland entschieden und bin aktuell sehr zufrieden. Der Preis von um die 4 Euro pro Monat für 100 GB Speicherplatz ist mir der Datenschutz-Faktor absolut wert. Manche Unis bieten sogar selbst Cloudspeicher an. Aber das nur am Rande. Da ich meine Nextcloud auch für private Zwecke nutze, wäre eine Aufteilung in Uni-Cloud und privater Nextcloud für mich wieder unübersichtlicher. Zum Thema passender:
Ich beachte bei der Dokumentenablage eine möglichst logische und einheitliche Struktur und benenne Ordner und Dateien dabei auch aussagekräftig. Wenn Du eine bestimmte Rangordnung der Ordner haben möchtest, schreibe zum Beispiel beim Ordnername manuell Zahlen vor den „eigentlichen“ Ordnernamen. Als zusätzliche Info zum Ordnerinhalt kannst Du auch das jeweilige Semester (oder Schuljahr) dazuschreiben.
Beispiele: 1_Studienbescheinigungen oder 2_Demokratietheorie_WS1617.
Innerhalb der Ordner habe ich Unterordner angelegt für einerseits die Pflichtliteratur und andererseits die Vorlesungsfolien. Da kannst Du Dir ein eigenes System zurechtbasteln, Hauptsache Du blickst durch und hast überhaupt ein System!
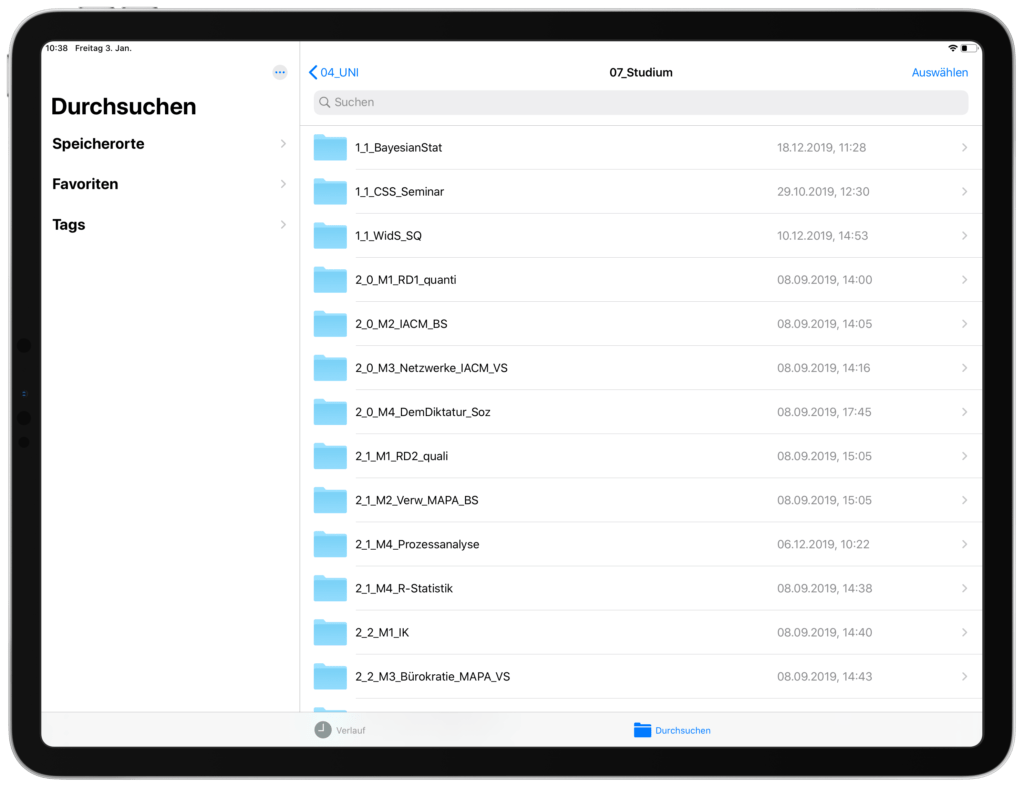
Ähnliches gilt für die Benennung der PDFs. Vergib gleich beim Abspeichern sinnvolle Namen. Eine wilde Buchstaben- und Zahlenfolge ist nicht sinnvoll. Zum einen weißt Du dann sofort, was für eine PDF das ist, und zum anderen kannst Du sie leicht über eine Suche, etwa mit Spotlight bei Mac, wiederfinden.
Ich habe bei der Literatur stets die Autoren und die Jahreszahl sowie einige Wörter aus dem Titel als Dateiname vergeben.
Autor-Etal-2003-The_Skill_Content_of_Recent_Technological_Change
Eine Literaturverwaltungssoftware kann Dir hierbei übrigens sehr gut zur Hand gehen, indem sie ein festes Schema der Benennung beim Import von PDFs beachtet. Ich nutze dazu Zotero mit einem Addon (siehe unten).
Bei Vorlesungsfolien habe ich das Datum der Sitzung und die Sitzungsnummer ergänzt, falls die Lehrkraft dies nicht schon bei der Benennung berücksichtigte.
PDFs lesen und markieren: Documents von Readdle
Gibt es die App in Gestalt einer eierlegende Wollmilchsau fürs Lesen, Markieren und Exzerpieren von PDFs (Papers, Buchkapitel, Skripte)? Die Frage aller Fragen für papierlos Studierende.
Ok, Du kannst auch in GoodNotes oder Notability PDFs bearbeiten und Notizen dazu schreiben. Aber das große Manko war für mich, dass ich die PDFs immer erst aus der Cloud importieren, dann bearbeiten und dann wieder exportieren musste. Luxusproblem, ja, aber wenn man schon einem Ideal nahe kommen will, dann richtig. Ich suchte also eine App, welche meine PDFs „in der Cloud“ bearbeiten kann und die Änderungen automatisch gespeichert werden. Das musste zudem noch über WebDAV gehen, da ich eine Nextcloud nutze.
Ich benutze aktuell (01/2020) mit großer Freude Documents von Readdle. Documents war und ist ein echtes Multitalent in Sachen Dokumentverwaltung, und das schon bevor Apple seine Dateien App aufpoliert hat.
Vor allem ist Documents die light Variante vom bekannten PDF Expert (auch von Readdle). Für mich reicht Documents völlig aus. Ich kann auf meine Nextcloud Ordner via WebDAV zugreifen und PDFs öffnen. Dann kann ich Textstellen mit verschiedenen farbigen Highlightern markieren oder unterstreichen oder kleine Notizen wie ein Post-It Zettel einfügen. Seit neuestem kann ich sogar Texte direkt in das PDF tippen, zum Beispiel in Vorlesungsfolien als Ergänzungen.
Wer auf dem Mac die unscheinbare, aber mächtige Vorschau-App zur PDF Bearbeitung nutzt (was ich empfehlen kann): genau die Funktionen gehen mit Documents auf dem iPad. Ich meine, dass Apples Datei-App mittlerweile ebenso unscheinbar mächtig geworden ist. Gerade bin ich aber noch zu zufrieden mit Documents und habe keine Wechselnotwendigkeit. Documents: Nicht viel Fancy-Stuff aber eben genau das Richtige. Eine „richtige“ eierlegene Wollmilchsau ist Documents alleine aber nicht, denn das Exzerpieren geschieht nicht in Documents.
Ehemals genutzt: LiqudText
Lange Zeit habe ich LiquidText (LT) benutzt und für die eierlegende Wollmilchsau gehalten, bevor ich doch auf Documents umgeschwenkt bin. Jan hat LT auch schon ausgiebig besprochen. Mit LT kannst Du wichtige Passagen markieren, unterstreichen, kommentieren und auch in eine Ablage (ein Working Space) neben das angezeigte PDF aber innerhalb der App ziehen. Hast Du das für den ganzen Text gemacht, so kannst Du alle exzerpierten Stellen aus dieser Ablage als eigenes Word Dokument exportieren und abspeichern. Es können dabei Textbausteine zusammengefasst und mit einer Überschrift versehen werden. Außerdem können die Seitenzahlen zu den Textstellen mit ausgegeben werden. Fertig ist die Zusammenfassung des Textes. Ich war begeistert.
Während meiner Arbeit an meiner Masterarbeit habe ich fast jeden Text nur in LT gelesen und aufgearbeitet. Die Exzerpte zu den Texten, die ich mit LT erstellt hatte, habe ich dann als PDF gespeichert und unter dem Namen des original PDFs gespeichert mit dem Zusatz „-zsfg“ für Zusammenfassung.
Mittlerweile bin ich von LT aber aus zwei Gründen abgekommen. Beide haben damit zu tun, dass ich Zotero in Kombination mit Nextcloud zur Literaturverwaltung für mich entdeckt habe (siehe unten). Zum einen kann ich nun mit Documents direkt Dokumente in der Nextcloud bearbeiten, ohne sie importieren und dann wieder exportieren zu müssen. Dies war bei LT leider der Fall.
Zum anderen bezogen sich bei den Exzerpten, die ich mit LT erstellt habe, die Seitenverweise immer nur auf die PDF-Seitenzahl, die also stets von 1 bis irgendwas ging. Die tatsächliche Seitenzahl wurde in aller Regel nicht erkannt, zum Beispiel bei einem Journal-Artikel mit Seitezahlen ab 339 bis 378 oder so. Ich musste beim Exzerpt also „umrechnen“ und die Umrechen-Regel im Exzerpt vermerken.
Markiertes exzerpieren: Zotero und Zotfile
Jetzt nutze ich eben wieder nur noch Markierungen des Textes wie mit einem Marker via Documents. Mit dem Zotero-Plugin Zotfile kann ich dann alle Markierungen aus dem PDF extrahieren lassen und ggf. als eigenes Textfile speichern. Und sobald im Literatureintrag in Zotero die Seitenzahlen hinterlegt sind, ordnet Zotfile den extrahierten Textstellen auch die „echten“ Seitenzahlen zu. Dies ist ein schneller Weg für unkomplizierte Exzerpte.
Ausführlich exzerpieren: Apple Notes
Meine ausführlichen Exzerpte erstelle ich aktuell nicht mehr mit LT. Die PDFs lese und markiere ich in Documents. Dennoch rate ich jedem Studierenden dazu, beim Lesen zu exzerpieren. Dadurch bin ich mir sicher, alles Wichtige des Textes jeweils im Exzerpt erfasst zu haben. Während ich meine längeren Texte für Hausarbeiten schreibe, kann ich auf die digitalen Zusammenfassungen zurückgreifen, ohne die ganzen Texte nochmals durchforsten zu müssen.
Momentan nutze ich für ausführliche Exzerpte schlicht die vorinstallierte Apple Notes App. Apple Notes kann natürlich die basalen Textformatierungen wie Überschriften, Listen und Fettdrucken. Dazu synchronisiert Notes flüssig über die iCloud mit meinem Mac.
In der Regel nutze ich den Splitscreen im iPad Pro. Links ist Documents mit meinem PDF offen und rechts daneben Apple Notes. Hier kommen die großen 12.9 Zoll sehr gelegen. Im PDF markiere ich Passagen und fasse Wichtiges in Notes zusammen oder zitiere zentrale Aussagen wörtlich. Von elementarer Bedeutung dabei ist, stets die Seitenzahlen mit zu exzerpieren, sowohl bei den Zusammenfassungen als auch besonders den wörtlichen Zitaten. Spätestens bei der Weiterverarbeitung müssen Quellen korrekt angegeben werden.
Ganz zufrieden bin ich irgendwie nicht mit der Lösung, da diese selbst verfassten Exzerpte offenbar in iCloud und nicht in meiner Nextcloud liegen.
Diese ausführlichen, text-nahen Exzerpte sind im Übrigen nur eine Vorstufe zu meinem Großprojekt des „digitalen Zettelkastens“.
Zettelkasten führen: Bear Notes
Über das Prinzip des Zettelkastens kann man eigene Texte oder gar ganze Foren und Bücher füllen. Jan hat in einem seiner letzten Texte auch dargelegt, dass er den Prinzipien des Zettelkastens folgen möchte. Dort kannst Du die Prinzipien bei Interesse kurz nachlesen.
Auch ich versuche, in meiner Arbeit das Zetteklasten-Prinzip anzuwenden. Ich bezeichne den Zettelkasten als den Heiligen Gral der Notizverwaltung. Sehr eng damit verbunden sind übrigens auch die Ansätze des „Second Brains“ von Tiago Forte, das im englischsprachigen Raum gerade populär ist.
Die wichtigste Funktion, die ich bei einer App für einen digitalen Zettelkasten sehen möchte, ist das einfache und intuitive Verlinken von Notizen. Denn das ist für mich der Kern des Konzepts des Zettelkastens. Gerade durch die Verlinkungen von Notizen und damit von Gedanken entstehen wortwörtlich Gedankenstränge oder eben Argumentationsketten.
Nach langem Rumprobieren bin ich aktuell bei Bear Notes gelandet. Bear Notes ist bis jetzt (01/2020) eine reine Apple Universum App (Mac und Mobile). Bear Notes kann Notizen bzw. die Zettel miteinander verlinken über das Prinzip der Wiki Links. Tippt man in einer Notiz zwei eckige Klammern nacheinander ein ([[), dann erkennt Bear, dass man einen Link setzen möchte. Außerdem gibt es die mächtige Auto-Vervollständigung: Tippe ich die ersten Buchstaben einer Überschrift einer anderen Notiz (eines anderen Zettels) ein, schlägt Bear mir passende Überschriften (und damit Zettel) zur Verlinkung vor. Ich muss dann nur noch bei der richtigen Überschrift auf Enter drücken, und der Link ist gesetzt. Das ist der große Unterschied zu anderen Apps, die ebenfalls grundsätzlich Notizen verbinden können. Bei anderen Apps muss man aber den Link umständlich manuell setzen. In der aktuellen Version von Bear können Überschriften auch nachträglich geändert werden. Bear aktualisiert dann automatisch in jeder anderen Notiz die verlinkte Überschrift.
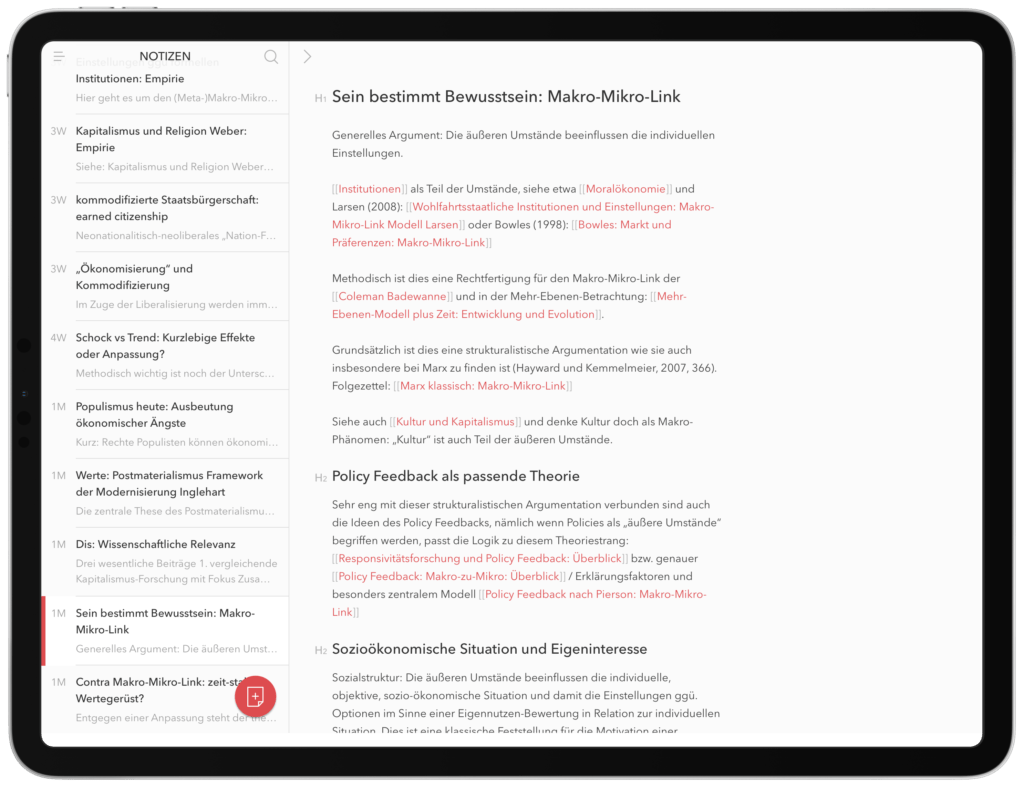
Für Interessierte noch die weiteren Features in Kurzform: Bear kann für die Textformatierung Markdown verwenden. Bilder können eingebunden werden. Für die Synchronisation über mehrere Apple Devices via iCloud habe ich mir die Pro Version für ca. 15 Euro pro Jahr gegönnt. Bis jetzt bereue ich es nicht. Die Sync von meinem iPad zu meinem Mac funktioniert sehr gut.
Ähnlich wie bei Apple Notes ist auch bei Bear der Nachteil, dass die Zettel in einem geschlossenen App-System bei Bear in der iCloud liegen. Man kann zwar problemlos alle Notizen stets als Textdokumente exportieren, aber das will ich ja auch nicht jeden Tag machen. Demnach liegen die Zettel wie auch die Exzerpte nicht in meiner Nextcloud und damit auch insbesondere nicht an einem zentralen Ort zum Durchsuchen.
Nachschlagen: Linguee und DeepL
Linguee ist ein super Wörterbuch für Englisch-Deutsch. Da ich viel auf Englisch lesen und teilweise auch schreiben soll, muss ich manches Wort doch nachgucken. Klar gibt es Leo, aber Linguee bietet für mich den Mehrwert, dass auch Beispielsätze von Webseiten angeboten werden. Die gesuchten Wörter werden also im Kontext gezeigt und nicht nur in vorformulierten Mustersätzen. Außerdem ist wie bei Leo auch ein Beispiel zur Aussprache zum Abrufen bereit. Einen Nachteil hat Linguee allerdings, nämlich nimmt Linguee die vorgeschlagenen Texte von „allen“ Webseiten, die es findet. Darunter fallen dann also nicht nur muttersprachliche Texte, sondern auch ggf. fehlerhafte Übersetzungen können dabei sein. Daher sind die Beispieltexte durchaus auch mit Vorsicht zu genießen. Von der gleichen Firma gibt es übrigens mittlerweile auch den unglaublich guten Online-Übersetzer deepL für ganze Textpassagen, der den Google Translator aus meiner Sicht in den Schatten stellt. Wie bei google Translator ist hier aber zu beachten, dass die eingegebenen Texte nicht gerade datenschutzfreundlich behandelt werden.
Scanner und Bib-Werkzeug: Foxit Scanner oder Scanbot
Okay, diese App befindet sich auch auf meinem iPhone. Eine Scanner App nimmt in der Bib wirklich enorm viel Arbeit ab. Kein Kopierer, kein Papier, keine nachträgliche Digitalisierung daheim. Lange habe ich mit Foxit Scanner gearbeitet, da Foxit überragend kleine PDF-Dateien erzeugt hat. Die Dokumente sind meist nur wenige Kilobyte, oft unter einem Megabyte groß. Leider scheint die App aber nicht mehr im App Store verfügbar zu sein. Ich nutze Foxit auch nur noch selten und bin (zurück) auf ScanBot gewechselt, da ich hier eine problemlose Sync mit meiner Nextcloud via WebDAV habe und die Scanleistung wirklich sehr gut ist. Aber ich denke, dass sich die zahlreichen aktuellen Scan-Apps nicht viel geben.
Was mache ich mit dem iPad nicht?
Damit Du am Ende einen umfassenden, ehrlichen Überblick bekommst, ist es auch wichtig zu wissen, welche zentralen Aufgaben eines Studis ich mit dem iPad Pro nicht erledige. Für die folgenden Aufgaben taugt mir mein älteres MacBook von 2009 noch hervorragend.
Dokumente schreiben: Latex oder Libreoffice
Mehrseitige, komplexere Dokumente schreibe ich nicht komplett auf dem iPad. Mit mehr Seiten meine ich 10 aufwärts. Manche Textpassagen entstehen auf dem Tablet, etwa innerhalb des Zettelkastens in Bear Notes. Aber für die komplette Version dieser Dokumente, also Hausarbeiten oder gar Abschlussarbeiten, benutze ich einen LaTeX-Editor (TeXStudio). Für Latex habe ich mittlerweile ein funktionierendes Template für Arbeiten, sodass ich mich nicht mehr groß um Layoutfragen (Überschriften, Fußnoten, Zitationen, Bibliographie, Bildeinbindungen,…) kümmern muss und genieße die saubere und einheitliche Struktur meiner Dokumente. Alternativ geht hier aber auch ein konventioneller Wordprozessor wie Word oder Libreoffice.
Literaturverwaltung: Zotero mit Zotfile
Jedem Studierenden rate ich grundsätzlich ganz dringend zu einer Literaturverwaltung. Das mag jetzt streberhaft und besserwisserisch klingen, aber es erleichtert so ungemein die Arbeit beim Schreiben von Texten. Spätestens in der Zeit, wenn die Abgabefrist näher rückt. Ende der Durchsage.
Meine Literaturverwaltung mache ich mit Zotero. Zotero ist eine hervorragende Open Source Literaturverwaltung, die ich als Stand-alone Programm nutze, die es aber auch als Browser-Plugin gibt. Mit Zotero erfasse ich also bibliographische Angaben für den Überblick und das Einbinden der Quellen in meine Texte. Zotero kann mit Addons noch um tolle Funktionen erweitert werden. Für eine kurze Einführung empfehle ich die Seite der Uni Hohenheim, auf der es auch eine PDF Anleitung gibt.
Ein hervorragende Erweiterung ist Zotfile, das ich schon oben angesprochen habe. Zotfile verschiebt importierte PDFs zu den jeweiligen Literatureinträgen in einen bestimmten Ordner, legt einen Datei-Link in Zotero und benennt die PDF nach einem festgelegten Schema. Anstatt also die PDFs mit irgendwelchen Namen aus Zahlenkolonnen im Hauptverzeichnis von Zotero zu speichern (default), verschiebe ich die PDFs mit Zotfile in einen Cloudordner (Nextcloud). Die Namen lasse ich dabei nach dem Schema Autor1-Autor2/Etal-Jahreszahl-Titelanfang umbenennen. Dadurch könnte ich auch im Cloudordner die Texte ohne Zotero sehr gut wiederfinden. Des Weiteren kann Zotfile markierte Textstellen in PDFs erkennen, in ein Textfile extrahieren und dem Literatureintrag in Zotero anhängen (siehe oben). Eine gute Anleitung zur Einstellung von Zotfile gibt es auch als PDF bei der Uni Hohenheim.
Fazit
Ich jage noch immer einem Ideal des papierlosen Studiums nach, wähne mich aber schon in der Problemzone „Luxusprobleme“. Seit 2017 habe ich quasi nichts mehr ausgedruckt bis auf die Haus- bzw. Abschlussarbeiten. Den Hauptbestandteil meines Studiums, Lesen und Weiterverarbeiten, mache ich komplett digital und habe für mich flüssige Workflows gefunden. Mit der Nextcloud als zentrale, geräteübergreifende Verwaltungsstruktur bin ich glücklich. Optimieren möchte ich noch, dass verschiedene Typen von Geschriebenem (Notizen, Exzerpte, Zettelkasten) einheitlicher abgelegt, organisiert und benannt werden. Eine Anlaufstelle für tollen Input für weitere Verbesserungen finde ich ja direkt auf dieser wertvollen Webseite hier.
Ich bin Nic. Aktuell (seit 10/2019) promoviere ich im Fach Politik- und Verwaltungswissenschaft an der Uni Konstanz. Aus Lust am Schreiben und Informieren betreibe ich einen Blog, deinepraesentation.de, auf dem ich speziell Schülern und Studenten Tipps zur Thematik Vortragen und Präsentieren gebe. Außerdem jage ich seit meines Starts an der Uni dem Ideal des papierlosen Studiums nach. Jans Blog ist diesbezüglich eine wunderbare Quelle der Inspiration. Ich habe mich daher total gefreut, einen Gastbeitrag schreiben zu dürfen. Hoffentlich ist dieser Gastbeitrag für manchen auch ein inspirierender Input.
Hast du auch ein spannendes Thema über das du einen Gastbeitrag schreiben möchtest? Schick mir eine Mail!
Photo by Roberto Nickson on Unsplash.