Barrierefreiheit für alle
Contents
Barrierefreiheit ist oft ein Randthema. Die meisten, die nicht unmittelbar betroffen sind, haben oftmals wenig Anlass sich damit zu befassen. Ich sehe das anders und würde Barrierefreiheit sehr viel niedrigschwelliger aufhängen. Ich trage zum Beispiel eine Brille mit nicht unerheblicher Stärke. Ohne diese Brille könnte ich meinen Alltag nicht bewältigen. Sie verschafft mir also Barrierefreiheit. Auf ähnliche Art und Weise sehe ich das Thema beim Arbeiten mit dem iPad. Alles, was den Umgang mit dem Gerät oder der Software darauf erleichtert und Zugangsbarrieren abbaut, ist für mich Barrierefreiheit. Und mit iPad OS passiert hier richtig was.
Das iPad bekommt eine Maus
Tatsächlich! Ans iPad kann nun eine Maus angeschlossen werden. Apple verpackt diese Maus-Unterstützung zwar als Accessibility-Feature, nutzen kann man es aber einfach so. Bisher gab es das zwar auch schon, allerdings nur für sehr spezielle und vor allem teure Sonderlösungen, die sich explizit an Menschen richten, die motorisch eingeschränkt sind. Mit iPad OS funktioniert nun jede x-belieibige Bluetooth-Maus.
Wieso ist das für ein Gerät interessant, dessen ursprüngliches Verkaufsargument es doch war, mit den Fingern gesteuert zu werden? Der Grund ist in der Entwicklung des iPads weg vom bloßen Konsumgerät, hin zum Arbeitscomputer zu sehen. Ich nutze mein iPad oft viele Stunden am Tag. Ich lese Texte darauf, recherchiere Quellen, schreibe Texte, verfasse Mails und so weiter – es ist in erster Linie ein Arbeitsgerät für mich. Und so verhält es sich für viele andere auch. Apps wie Luma Fusion ermöglichen professionellen Videoschnitt und Photoshop für das iPad steht vor der Tür.
Mit dieser Mehrnutzung kommen aber natürlich auch andere Probleme, allen voran Ergonomieprobleme. Es ist einfach nicht sehr haltungsfreundlich, sich hunderte Male am Tag vor zu beugen, um etwas auf einem Touchscreen zu drücken – und auch nicht sonderlich effizient. Die verbesserte Unterstützung von Mäusen löst dieses Dilemma. Man kann sich nun sogar eine Art Workstation-Lösung vorstellen, da sich die 2018er iPads über USB-C an externe Displays anschließen lassen. Man könnte nun also das Display per Kabel anschließen und zusätzlich eine Tastatur, sowie die Maus per Bluetooth verbinden. Oder einfach unterwegs etwas mehr Nutzungskomfort unterwegs haben.

Allerdings merkt man auch, dass Apple Maus-Support nicht als Mainstream-Feature sieht, zumindest noch nicht. Zum einen ist der Mauszeiger kein Mauszeiger, sondern eine Art ausgefüllten Doppelkreis. Und zum anderen ist es nicht ganz trivial, die entsprechende Einstellung zu finden. Um eine Maus zu aktivieren, muss man zunächst die Einstellungen öffnen, dann die Bedienungshilfen öffnen und den Punkt Tippen aufrufen. Dort kann dann Assistive Touch aktiviert werden (was nötig ist). Im gleichen Untermenü gibt es zudem den Menüpunkt Zeigegeräte – Geräte. Hier tauchen aktivierte Bluetooth-Mäuse auf und lassen sich verbinden. Noch ein richtiger Clou dabei ist, dass sich auch die einzelnen Tasten der Maus konfigurieren lassen. Man kann so Funktionen wie den App Switcher aufrufen, das Kontrollzentrum öffnen oder das Dock anzeigen lassen.
Inklusive Technik ist gute Technik
Wenngleich Mausunterstützung momentan für die meisten den größeren Mehrwert haben wird, hat Sprachsteuerung doch das Potential, unseren Umgang mit Computern nachhaltig zu verändern. Mit der neuen Betriebssystemversion wird Voice Control zum ersten Mal zu einer echten Option. Prinzipiell lässt sich nun nämlich jede Aktion auf dem iPad auch mit einem Sprachbefehl steuern. Das beinhaltet auch das Diktieren langer Texte, was sicherlich für manche interessant sein könnte.
Wer sich das ganze mal in Aktion anschauen möchte, kann das in Apples Werbevideo tun. Sicherlich funktioniert es nicht so reibungslos wie in diesem kurzen Clip, aber einen guten Eindruck bekommt man auf jeden Fall. Leider wird diese Funktionalität zunächst nur auf englisch verfügbar sein. Wie schnell – und ob überhaupt – Sprachsteuerung auch auf deutsch möglich ist, ist nicht absehbar. Ich würde aber definitiv nicht ausschließen, dass es früher oder später kommt. Wer mehr über Barrierefreiheit bei Apples Geräten lesen möchte und wie tief verwurzelt der Gedanke in der Produktentwicklung ist, kann das in einem Macwelt-Artikel tun, den ich vor einigen Monaten geschrieben habe. Leider ist er hinter einer Paywall. Wer den Artikel aber gern lesen möchte, kann sich einfach registrieren und dann zwei Insider-Artikel pro Monat gratis lesen.
Mein Fazit in diesem Artikel ist, dass inklusive Technik gute Technik ist und unter diesem Gesichtspunkt betrachte ich auch die Einführung von Maussupport und Sprachsteuerung. Auch wenn ich nicht zwingend darauf angewiesen bin, kann es mir den Umgang mit meinen Geräten erleichtern und das ist immer eine gute Sache.
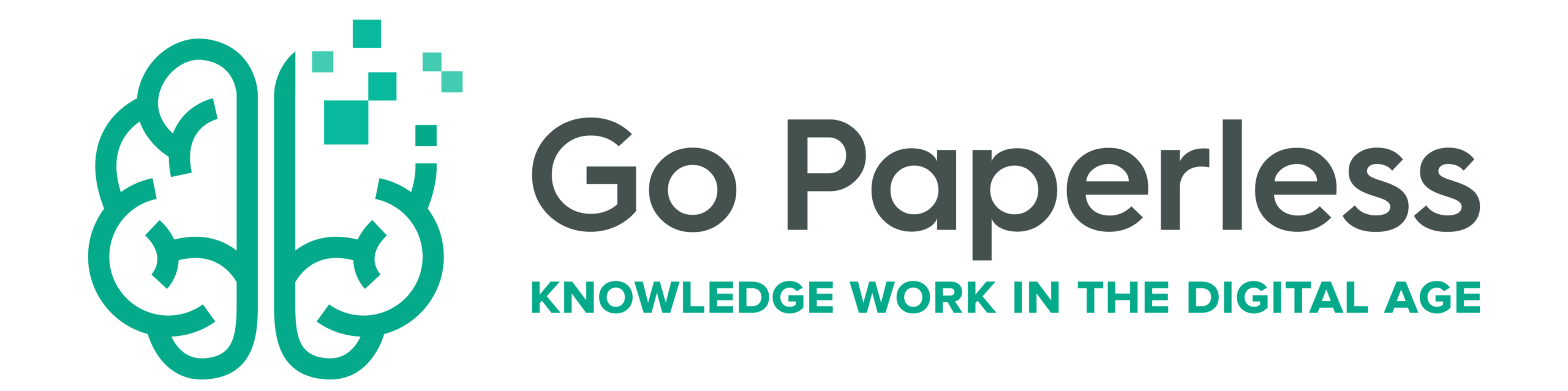
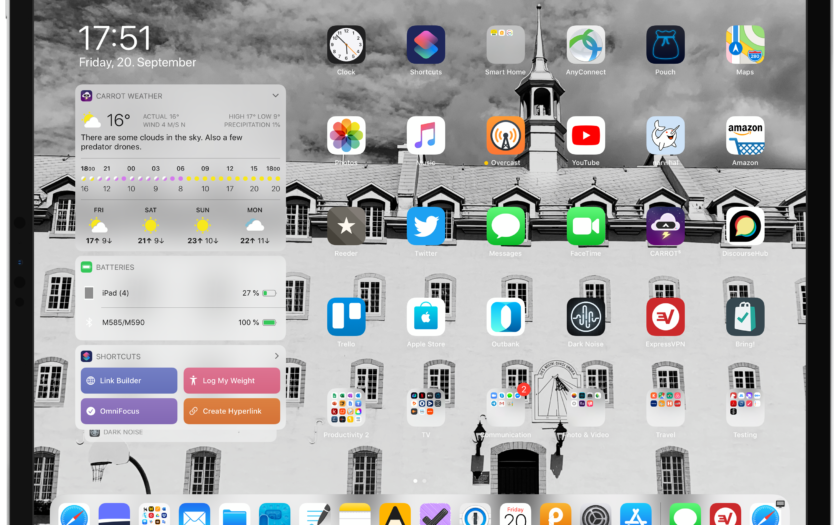
Hallo,
der Artikel ist echt umfassend geworden – zeigt sich dabei aber durchgehend nachvollziehbar und gut zu lesen. Vielen Dank dafür :).
Einen wichtigen Punkt vermisse ich jedoch – wie hat sich die Funktionalität als Präsentiergerät durch IOS 13 verändert: nutzen Sie das Ipad für Präsentationen von wissenschaftlichen Arbeiten, wie ist die Kompabilität mit Beamern und zum Beispiel dem Logitech Magicpresenter? Oder fallen diese Funktionen eher in den Bereich der letzten fehlenden 5% als Computerersatz?
Vielen Dank und mit freundlichen Grüßen
Hallo Kadric, vielen Dank für den netten Kommentar und die Nachfrage. Das ist in der Tat ein guter Punkt, den ich aber schlicht ausgelassen habe, weil ich das iPad (noch) nicht dafür nutze. Ich habe noch ein 2017er iPad Pro mit Lightning-Anschluss und wollte bisher ungern das Geld für einen entsprechenden Adapter ausgeben, wenn er bald wieder obsolet ist. Sobald ich aber ein iPad mit USB-C Anschluss habe, werde ich das garantiert tun und dann auch zu diesem Thema schreiben. An sich sollte das iPad sehr gut geeignet sein, GoodNotes hat z.B. kürzlich einen Presenter Mode eingebaut mit dem sich Dinge auf Slides zeigen lassen, ähnlich wie mit einem Laserpointer. Von daher – ja, noch fällt es unter die 5%, aber nicht weil es nicht geht, sondern einfach weil es bei mir noch nicht geht. Ich bleibe aber dran und schreibe zu gegebener Zeit darüber.
Hallo,
mit großem Interesse habe ich den Artikel gelesen.
Ich bin nur endlich auch Besitzer eines iPad (Pro) und kann die tollen neuen Funktionen wie Slide View nutzen.
Ich habe folgendes Szenario. Man hat zb Safari und Notizen im Dock. Ich öffne Safari, ziehe das Dock hoch, halte kurz das Notiz Symbol fest und schiebe es in die Slide View. So weit so gut und das klappt auch perfekt..
Was mache ich aber, wenn das App welches ich in Slide View nutzen möchte NICHT im Dock ist? Nehmen wir an ich möchte nun die Dateien App als Slide View nutzen mit Safari. Dateien befindet sich aber auf dem Home Screen. Also hilft mir hier das Dock nicht weiter. Und wenn ich Safari mit einem Wisch nach oben „schließ“ kann ich die App Dateien vom Home Screen ja nicht in die Slide View ziehen. Ich behelfe mir im Moment damit, dass ich ich erst das App welches nicht im Dock ist öffne, dann Safari in den Split View Modus mit Dateien bringe und dann wieder die Dateien App „anpacke“ und in die Slide View Ansicht schiebe. Nicht schön aber funktioniert. Jetzt könnte man sage, dann schieb dir doch Dateien auch ins Dock, aber das Dock hat ja auch eine Begrenzung und ich kann ja nicht alle Apps in das Dock ziehen.
Gibt es hier noch eine andere Möglichkeit oder gibt es da Erfahrungswerte?
Vielen Dank
Hallo, vielen Dank für die Frage, die beschäftigt tatsächlich viele. Ich finde auch, dass Apple das nicht gut gelöst hat, zumindest wenn man das iPad ohne Tastatur nutzt. Zum Glück gibt es trotzdem ein paar Lösungen und ich hoffe eine davon passt für Sie. 1) Am einfachsten ist es, wenn man eine Tastatur nutzt. Ein Klick auf cmd+Leertaste öffnet Spotlight und man kann die entsprechende App suchen und dann in Splitview ziehen. 2) Die von Ihnen genannte Lösung. Nicht schön, funktioniert aber. 3) Sie können auch ganze Ordner im Dock ablegen und dort dann so viele Apps reinpacken wie sie möchten. Ich habe z.B. einen Ordner im Dock mit all den Apps, die ich ziemlich häufig nutze. Die ständig genutzten sind normal im Dock, die „2. Reihe“ in diesem Ordner. So blockiere ich nur einen Slot im Dock, habe aber dennoch Zugriff. Und nur Apps, die ich für gewöhnlich eh nicht in Splitview oder Slideover nutze (z.B. Medien-Apps) oder selten genutzte Apps sind auf dem Homescreen. Die Mischung aus 1 und 3 funktioniert ziemlich gut für mich, wobei ich auch sagen muss, dass ich fast immer eine Tastatur nutze. Es wäre wirklich hilfreich, wenn man Spotlight auch ohne Tastatur einfacher nutzen könnte. Ich hoffe, ich konnte Ihnen ein wenig helfen!